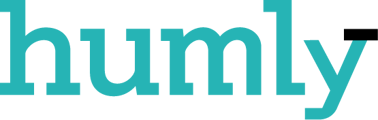- Knowledge Base
- Administration
- Administration
-
Getting started!
- Introduction
- Step 1: Booking System Preparation
- Step 2: Humly Control Panel Installation
- Step 3: Connect HCP to Booking System
- Step 4: HCP Basic Setup - Global Settings
- Step 5: HCP Basic Setup - Default Room Settings
- Step 6: HCP Basic Setup - Add Buildings and Structure
- Step 7: Add licenses
- Step 8: Humly Room Display installation
- Step 9: Humly Booking Device Installation
-
Administration
-
Release Notes
-
Humly Control Panel
-
Humly Reservations
-
Humly Visitor
-
Humly Wayfinding
-
Humly Floor Plan
-
Humly Room Display
-
Humly Booking Device
-
FAQ
-
Latest News
Upgrade HRD Firmware Using USB Drive
To perform HRD Firmware Upgrade using USB flash drive, follow the below steps:
- Download the latest firmware upgrade image from the download website.
- Format the USB flash drive using FAT32 file system, the size of partition should not be more than 32GB, so larger than 32GB USB flash drives can be used, but the primary partition should be 32GB max.
- Copy the Firmware upgrade file ( e.x. hrd-image-imx6dlhrd1-2020-03-1.14.0.1.uhupkg) to the USB flash drive.
- Plug in the USB flash drive to HRD device while it is powered on.
- Go into the administrator settings on the device by pressing "admin login".

- Press "Update via USB" to start the firmware upgrade.

- Wait for the process to finish. The device is ready to be used now.