Connect HCP to Microsoft 365
After the successful installation, HCP is ready to connect to the booking system through the wizard. Select your booking system from the drop menu and continue with the details below for each booking system.
Note! To be able to Finnish the HCP Wizard you need to have at least one resource room created and then add to Humly Control Panel in the final step.
Select Booking System
Start by selecting Microsoft 365 from the drop down menu and click "Next".

The internet access step below will be skipped for cloud based Humly control panel.
Select if you want Humly Control Panel to connect to Microsoft 365 via a direct connection or a proxy. If you have a proxy, you need to provide the URL, the port, and the credential if the proxy server requires this, then press "Next". If the connection is direct, press "Next". 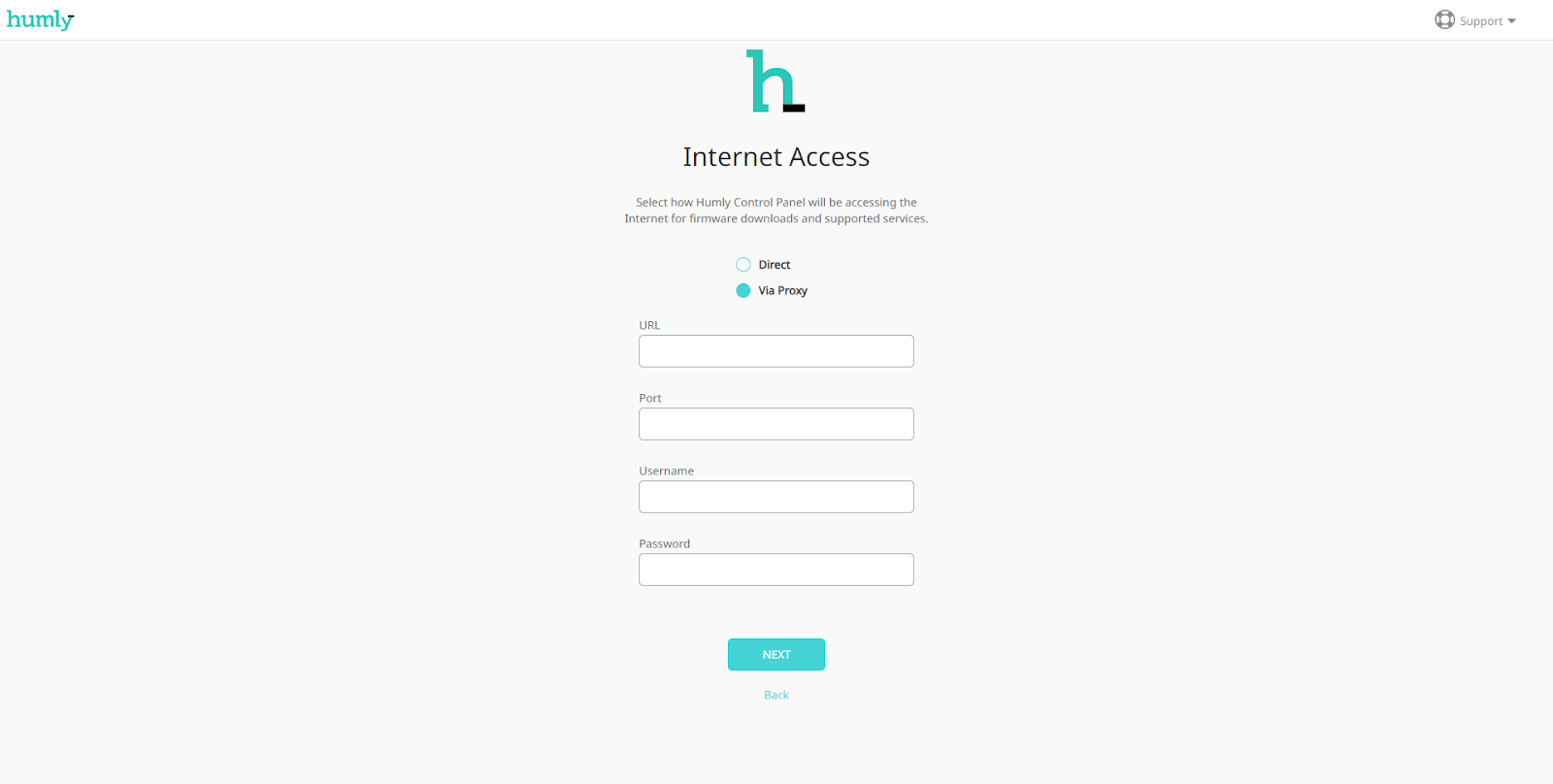
Login Credentials
Fill in the Tenant / Directory ID, the Application ID, Client Secret Value and the Sender email(user you want to use in the Humly Control Panel for sending email notifications). The information should have been noted during Office 365 Preparation. Click on Next.
If you used scoped application permissions setup, please do not use the sender group itself as the sender email. The sender email should be an email address of a user who is a member of the sender group. This email will be used to send notifications, such as login credentials, on behalf of the Humly Control Panel when new users are added.

Global Admin Credentials
-Now, create a global admin that will have full administrative permissions in the Humly control panel. This space cannot be left empty.
-The extra global admin refers to another global admin you would like to add. It is optional at this stage and can still be created in the future.

Humly Login Data
You will now receive the login credentials both in your wizard and in an e-mail to the service account (sender user) you specified in the beginning. Take note of this information to Login to Humly Control Panel.
Click Next.
SSL Setup
Enter the https application port you would like to use (default 3002). Additionally, you can upload your own SSL/TLS certificate and then click "Next". If no certificate is uploaded, a unique auto generated self-signed certificate will be used.
SSL setup will be skipped for cloud based Humly control panel. The connection for our cloud is already secure and does not need to be configured.

Pairing key
Pairing key is required in the setup only for cloud based Humly Control Panel.
Enter a Pairing key, which will be used to pair the HCP and the Humly Room Display in a later stage. Please remember the Pairing key and choose a key which will be easy to enter on the HRD-device.
Click Next.

EULA
Read and agree to the conditions of the EULA and then click Accept
Once done with connecting HCP to Microsoft 365 move on to Step 4: Basic Setup for HCP - Global Settings

