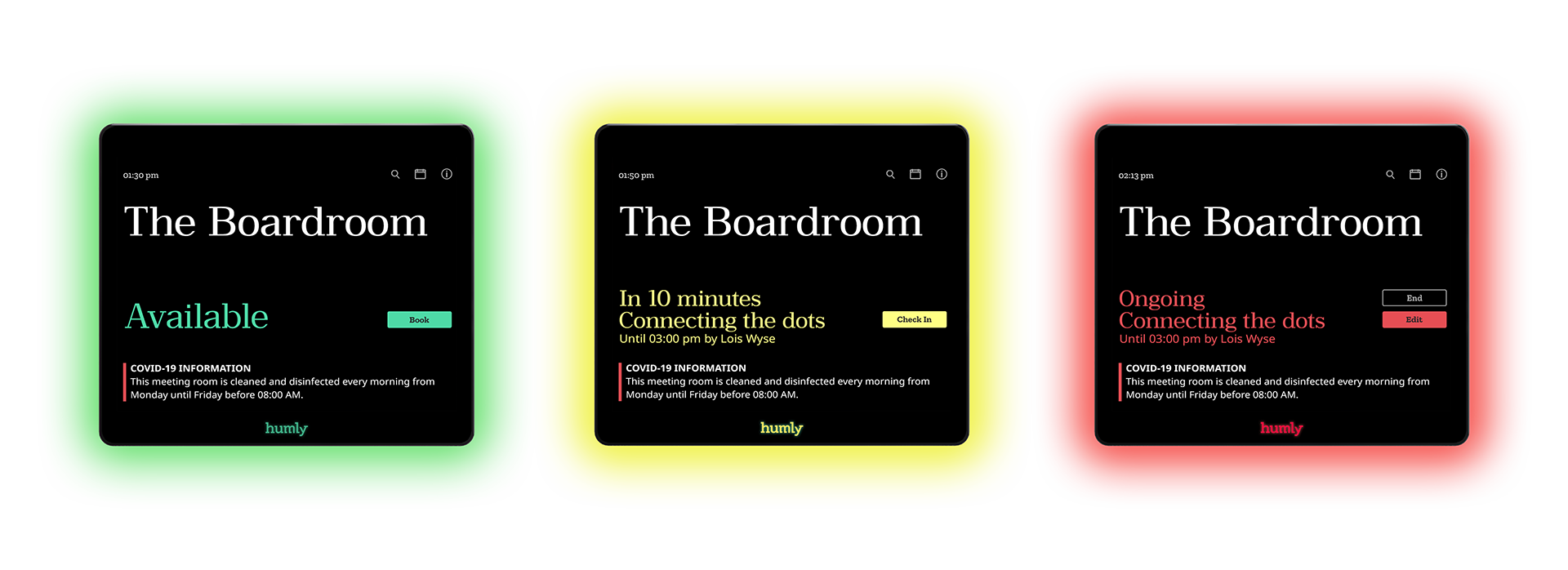Create and add a Custom footer
Custom footer requires Humly Control Panel v1.9 or later and Humly Room Display v1.9 or later.
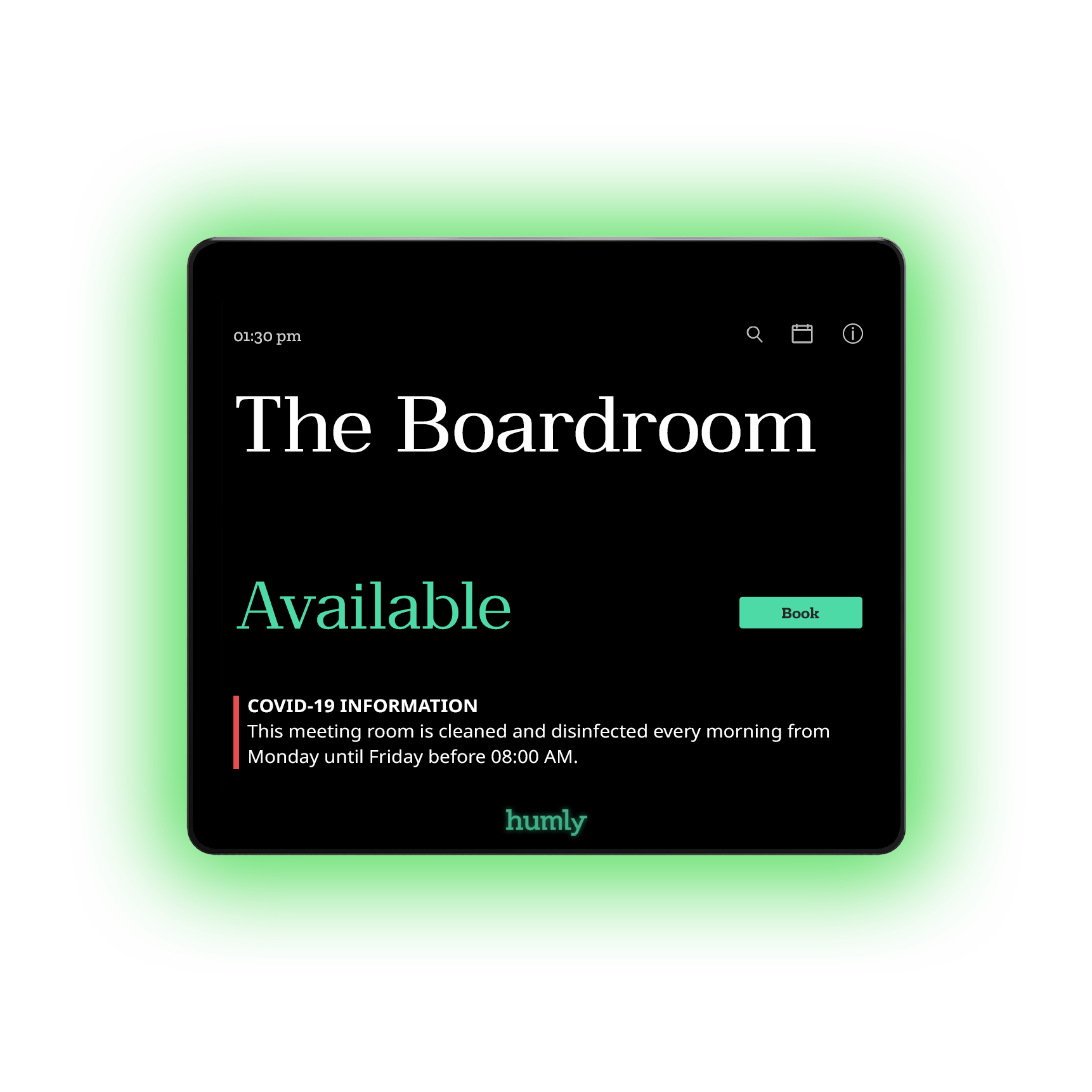
Custom footer is not supported by Evoko Room Manager (Liso)
Introduction
Custom footer allows Global Admins and Local Admins to add custom text on the Humly Room Displays, which will be visible for all end users who interact with the display. The text consists of a title and a body text and is distinguished by a red border on the left side. This text will override the lower part of the main view thus hiding information about next upcoming meeting or availability until next meeting.
Information about future meetings on the same day or availability until next meeting, can still be found in the Calendar of the device.
Add a custom footer
Custom footer can be added as a Default Room Setting during the setup wizard of Humly Control Panel or afterwards. It can also be added as a Room Setting for a structure (country, city, building or floor) or any selected rooms.
Default Room Settings
If the custom footer is enabled in Default Room Settings, all newly imported rooms will get a custom footer unless the room is imported to an already existing structure which has custom footer disabled.
-
Go to Settings and Default Room Setting
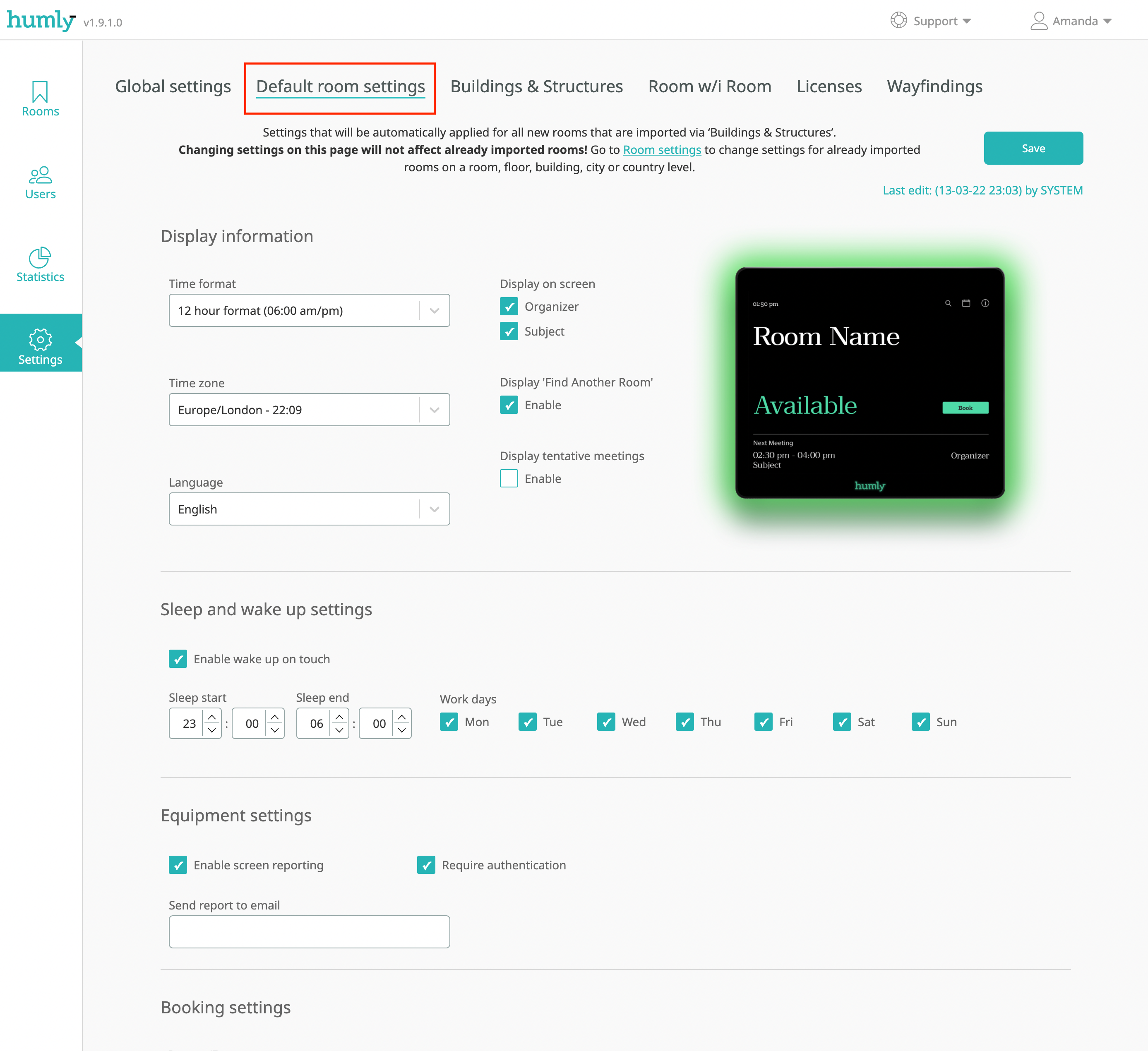
-
In Default Room Settings scroll down to Custom Footer
-
Click Enable custom footer
-
Set a title and a text (both are required)
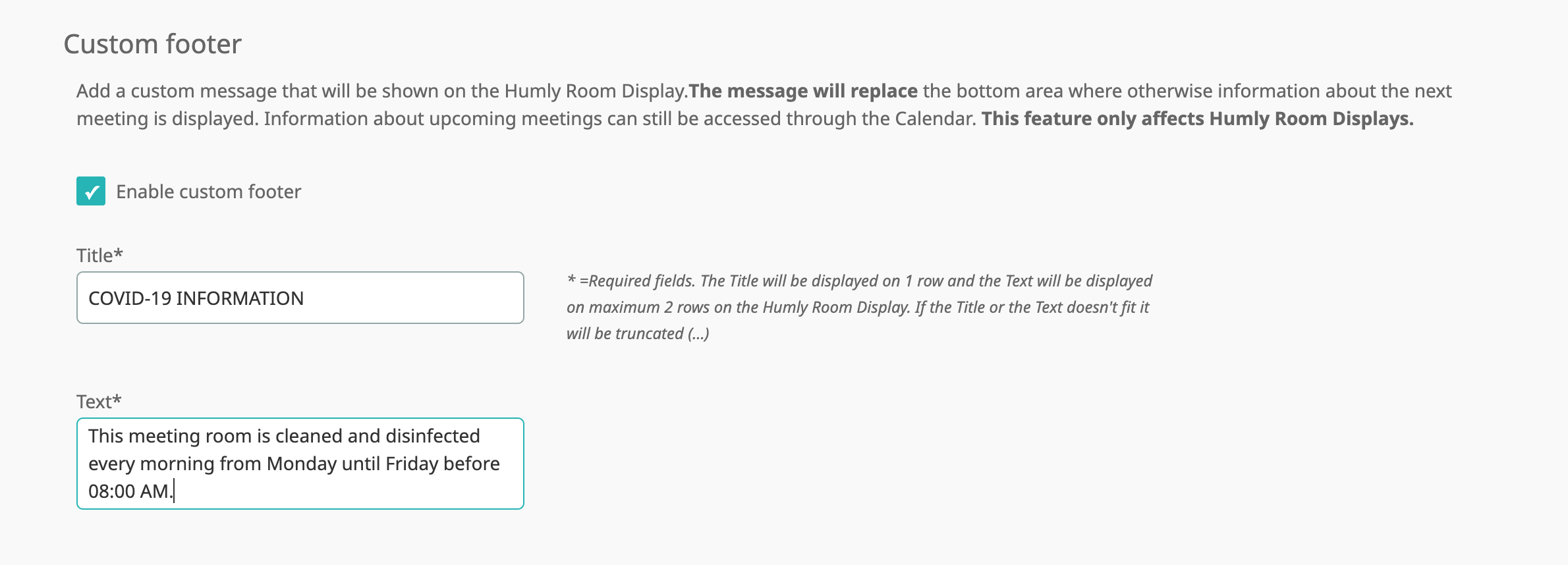
- Click Save
Room Settings
In Room Settings you may choose to add a custom footer to either a structure (country, city, building, floor) or one to many selected rooms.
If you choose to add, change or remove a custom footer for a structure (country, city, building, floor), be aware that not only will the custom footer change, but all other room settings for that structure will overwrite previous settings for structures underneath when you save.
-
Go to Rooms and Room Settings
-
Use the location filter to find the structure level of the rooms you want to add a custom footer for
-
If you want to add a custom footer for an entire structure, click Edit settings for…
-
If you want to add a custom footer for one or many rooms, click Edit Selected
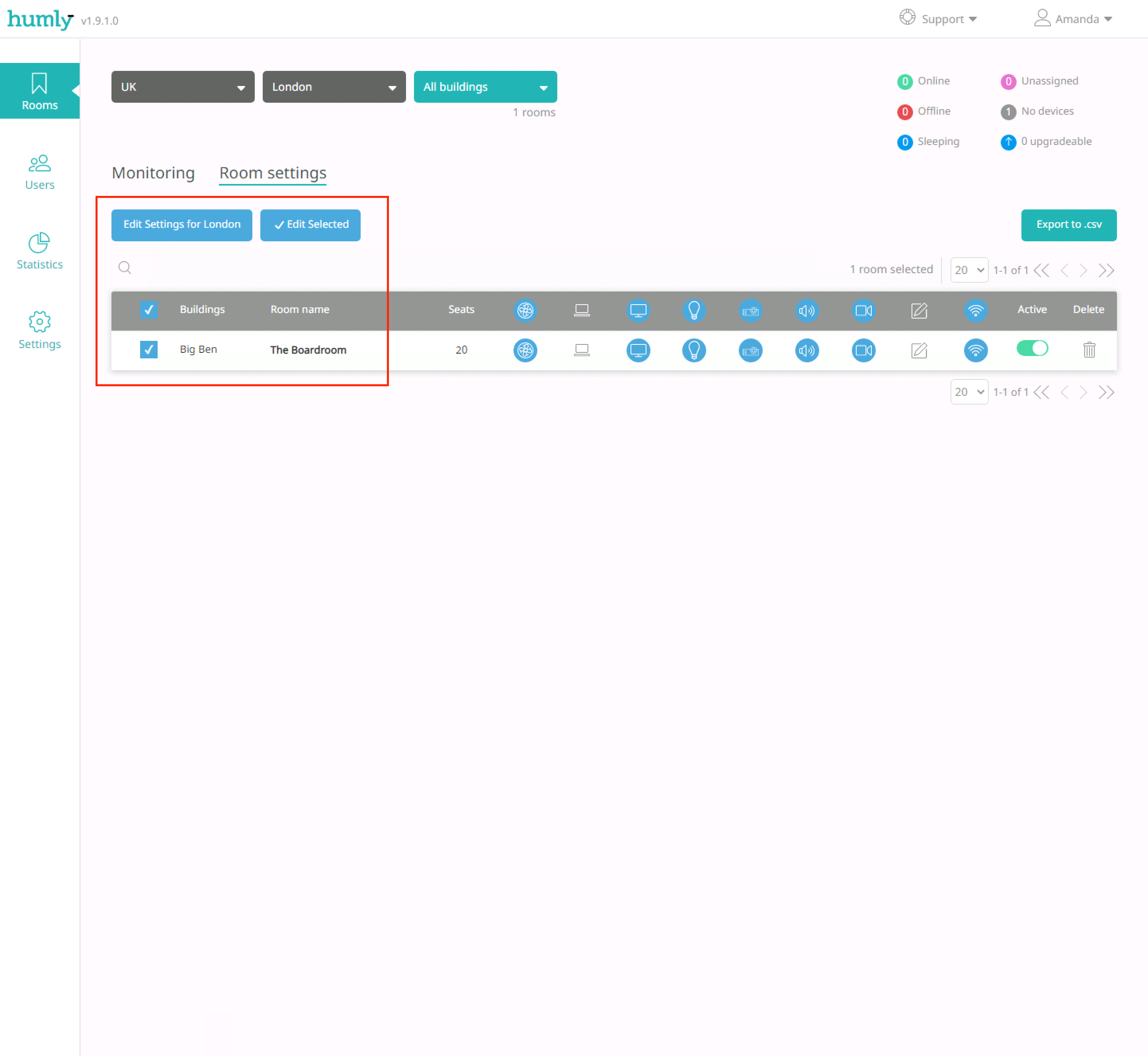
-
- Click Enable custom footer and set a title and a text for your custom footer message which will be shown on the Humly Room Display
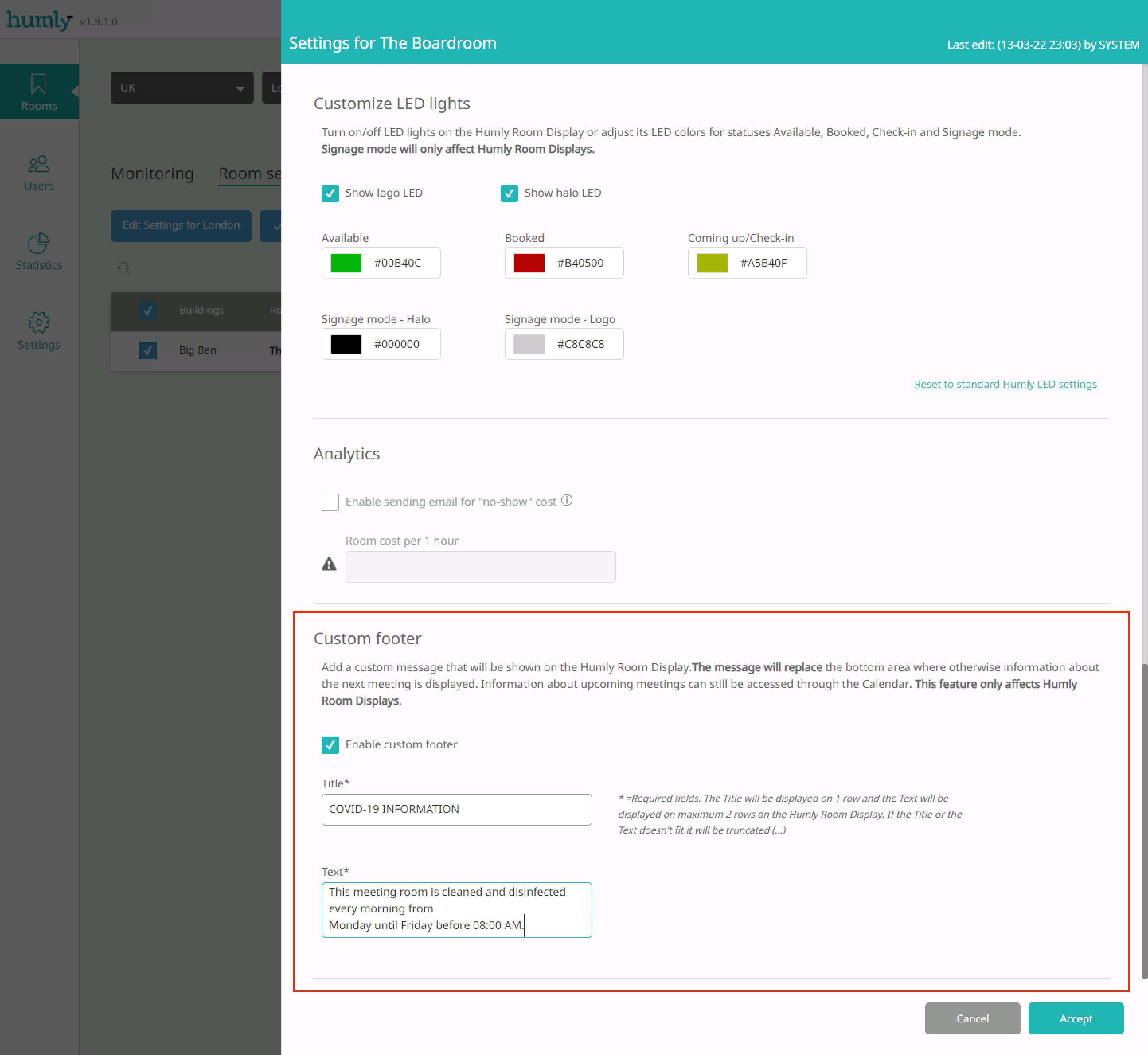
-
Click Accept
If the text is too long to fit on the Humly Room Display it will be truncated (…). The Humly Room Display supports the title to fit on one row and the text to fit on two rows.