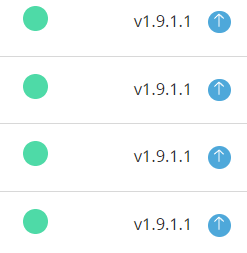Firmware upgrade
Local firmware upgrade
Local firmware upgrades are only supported through on-premise servers.
To do a local firmware upgrade of your devices your very first step is to press and enable Local for firmware search location, which you will find under global settings in HCP. 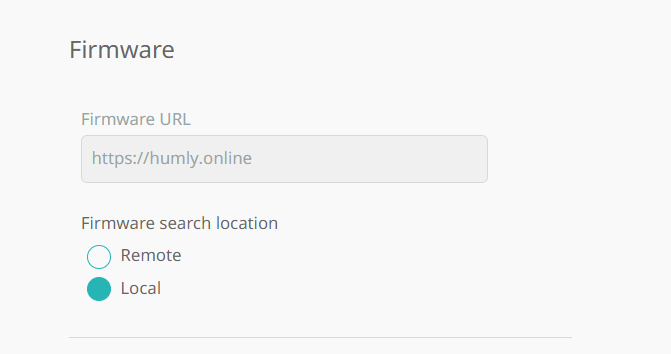
Download the firmware upgrade from here and transfer it over to the machine HCP is installed on. Now move the upgrade file to the application_data folder that is located in the Humly installation map.
Local filepath for Windows:
C:\Program Files\Humly\ControlPanel\application_data
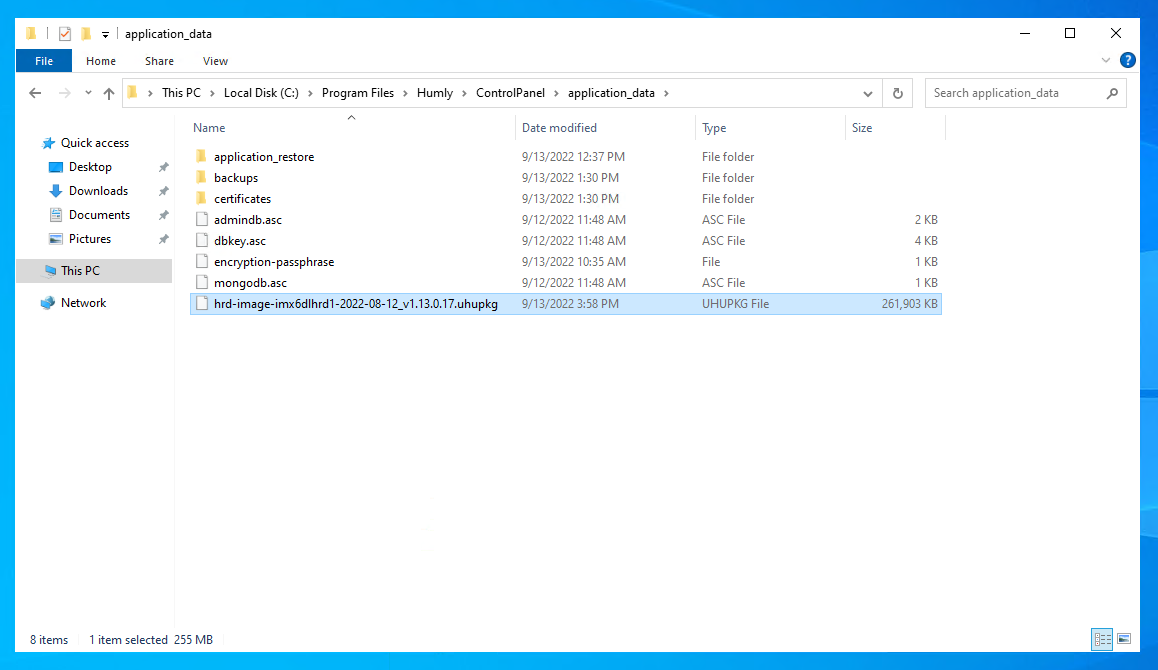
You are now done and local firmware upgrade through HCP should work fine. In the monitoring view of Humly control panel, check if there is any firmware upgrade available. Click on Upgrade available to load the firmware.
It can take up to 30mins before the front end recognize that you have added a new firmware file in the local system.
Simly press the blue icon next to the devices and firmware upgrade will start. Devices needs to be online to perform firmware upgrades.
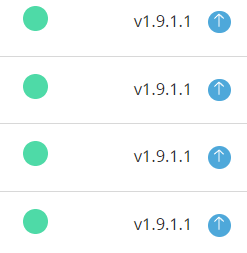
Remote firmware upgrade
Make sure that you have the latest firmware downloaded to you HCP. You can check this in the monitoring view of HCP. If there are any firmware upgrade available, then press Upgrade available to load the firmware.
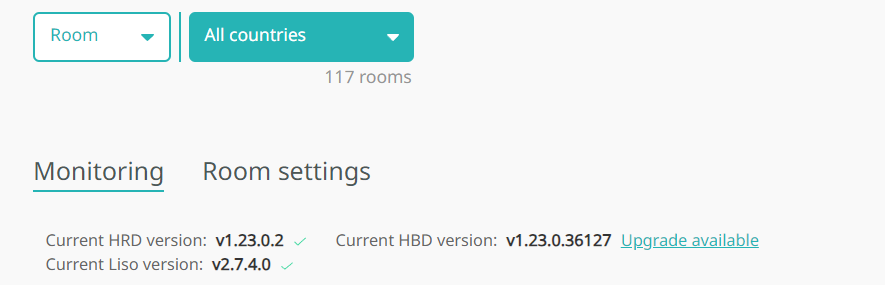
After firmware has been loaded, press the blue icon next to the devices and firmware upgrade will start. Devices needs to be online to perform firmware upgrades.