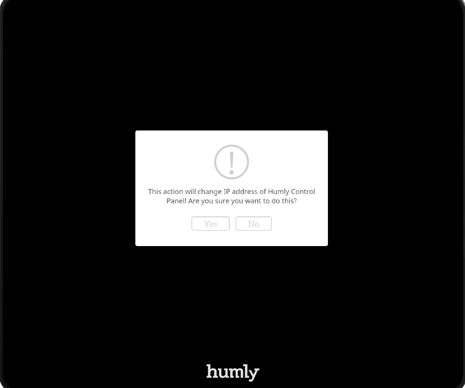How to disconnect a Humly room display from Humly control panel.
There are five main steps involved in disconnecting the Humly room display from the Humly control panel.
1. Click on the information icon on the top right of the Humly room display as highlighted below.
2. Click on the admin login icon on the bottom left of the next page as seen highlighted below.
3. Enter your admin pin.
You can get your admin pin from the Humly control panel by clicking on the export users option. All the user details will then be exported as a csv file and the pin can be retrieved from there.
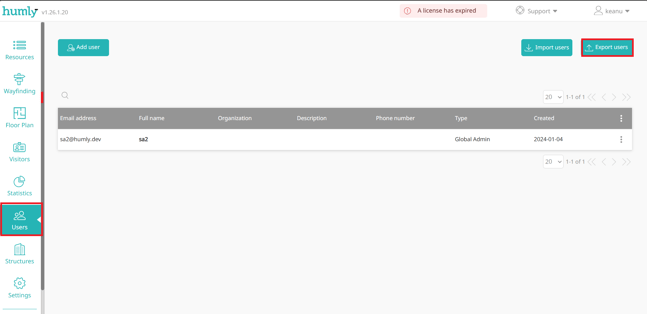
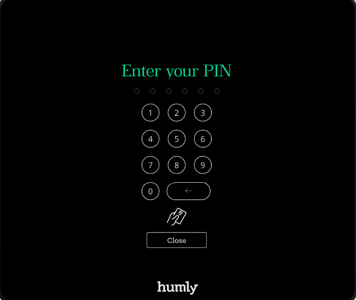
4. Click on server IP as highlighted below
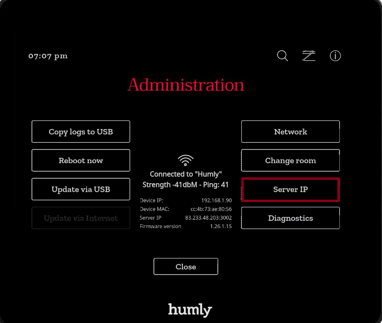
5. On the pop-up that appears you will then confirm by clicking yes.