Humly Teams Integration
Starting in version 1.8 of HCP there is the possibility to integrate Room booking and Desk booking as a Teams app.
The Teams integration requires modern authentication, oAuth2.0, and will not work with Legacy authentication.
Teams integration is only supported on Microsoft 365 backend and by running Humly control panel in the Humly cloud.
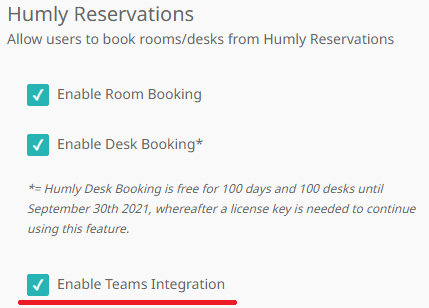
After enabling the Teams Integration we can add the Teams App for the users.
Adding the Teams app
Go to the Teams Admin portal: https://admin.teams.microsoft.com/
Find the Teams apps and click Manage apps.
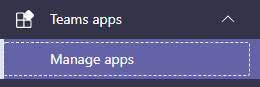
Choose the 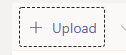 button and upload the Humly Teams app attached at the bottom of this article.
button and upload the Humly Teams app attached at the bottom of this article.
There is a direct link to the app on the confirmation screen, sometimes it takes a while for Microsoft to register the app so the link takes a while to work. But it is always possible to search for the app name and click on the name in the list.
Once the app is opened, click the Permissions tab and then Review permissions.
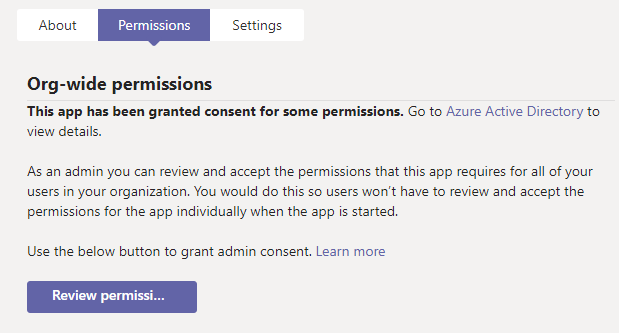
Chose your Admin user to approve the permissions. These are the standard permissions of all Teams apps and is the least required to use the app and do Single Sign On.
This will approve the permissions so your users will not need to approve it on the first launch of the app.
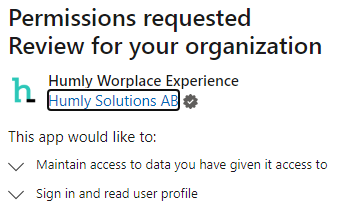
That concludes the App install.
Distributing the Teams app to users
Next find the Setup policies option in the left menu.
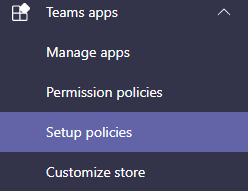
Choose Add to create a new policy. Give it a name to remember the policy by and click Add apps button to add apps to the policy.
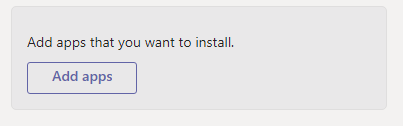
You can ofcourse add the app to an existing policy you use already.
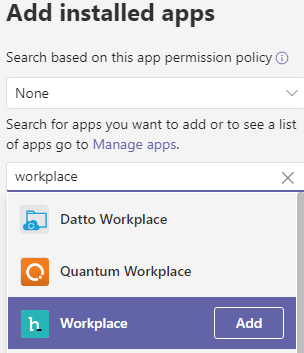
Add the app and save the policy.
From the list of policies, select your policy and click Manage users.
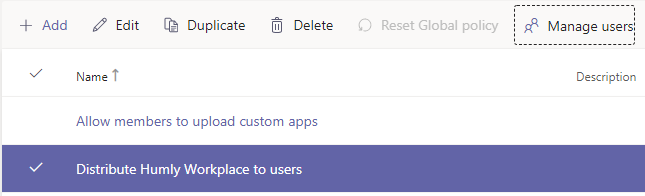
It can sometimes take awhile before the policy goes through and the Humly teams app appears in Teams. It can also take even a while longer still to appear on the users mobile phone. This is normal and is because of Microsoft's distributed architecture needing time to update.
