User authentication
They are currently 2 different ways of authenticating a user that books ADHOC meetings on the Humly display, it is either PIN or RFID and this is needed to be able to identify who books a meeting room.
PIN
PIN code gets automaticaly generated when a user is added in Humly control panel. An email invitation will be sent out to the added user from your service account with details such as PIN and how to access Humly reservation. 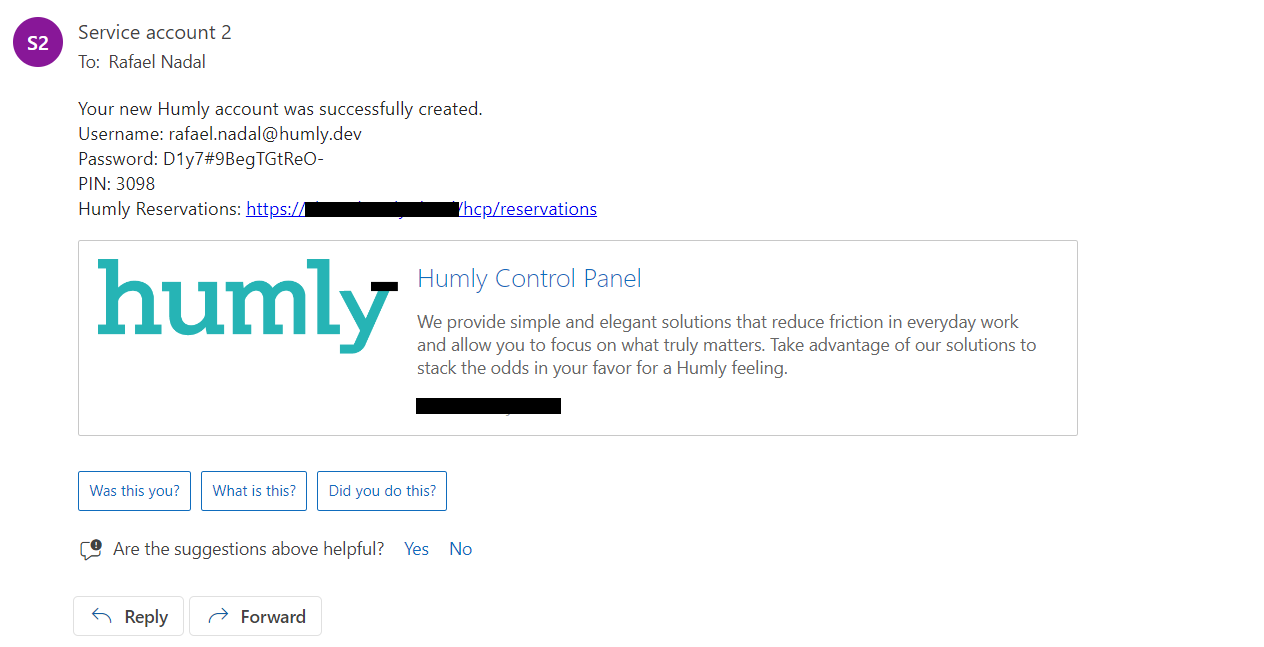
You are also able to import users through CSV file were you then can choose to set a personal and not generated PIN code for each user. CSV template for users import you find here.
It's always possible as an administrator to edit already existing users i Humly control panel, here you can choose to edit the PIN of a specific user.
PIN code length are default 4 digits but can be changed under global settings in Humly control panel to a maximum of 9 digits.
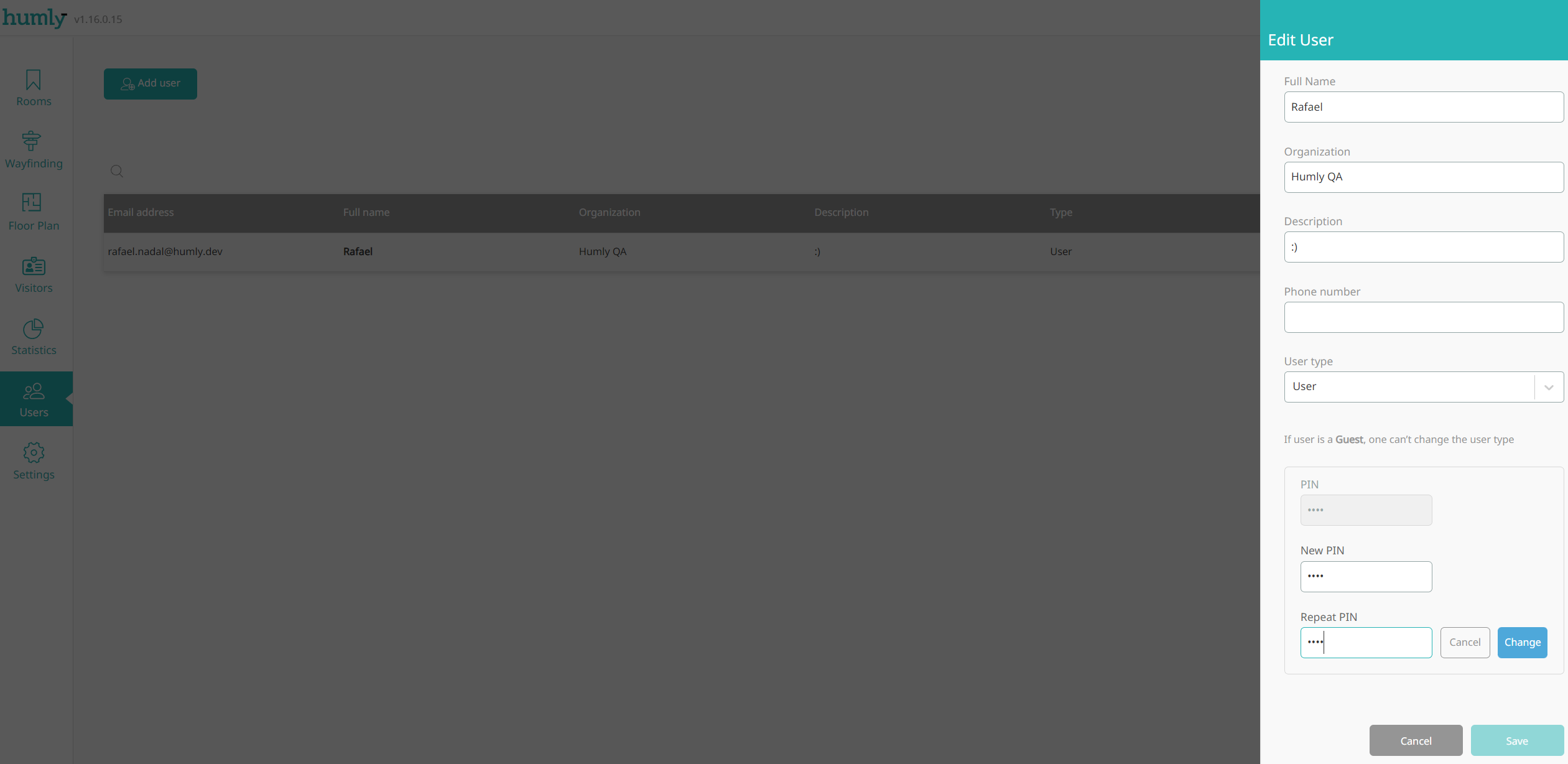
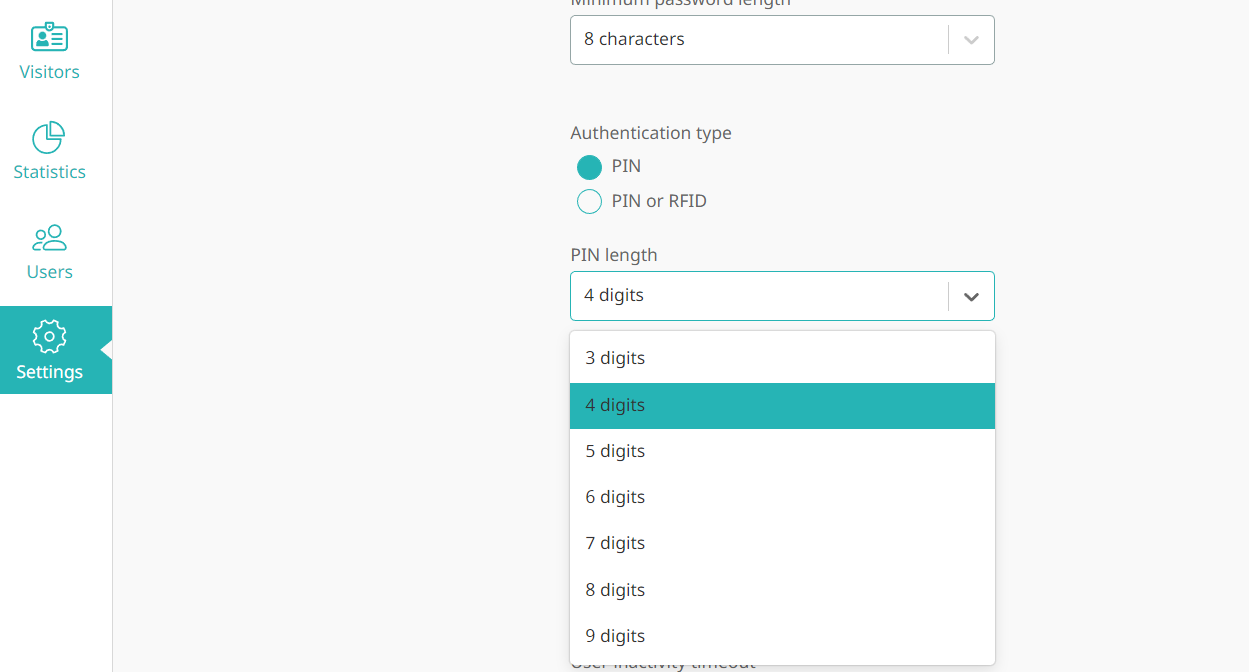
RFID
RFID need to be enabled under global settings in Humly control panel to be activated on your Humly displays. There are different ways of enrolling so a card is getting associated with a user in Humly control panel.
Auto: Allow users to associate a new RFID tag with their user account by scanning their RFID tag on a Humly room device and then identifying themselves with their PIN code.
Admin: Allow Humly control panel administrator to add RFID to a user by editing the user under users page. It's also possible to add RFID to users through CSV file or LDAP import.
Requested: Is basically the same as Auto. The difference being that after the RFID data is enrolled via the Humly room device, the user can not use the RFID until the administrator approves it from Humly control panel. 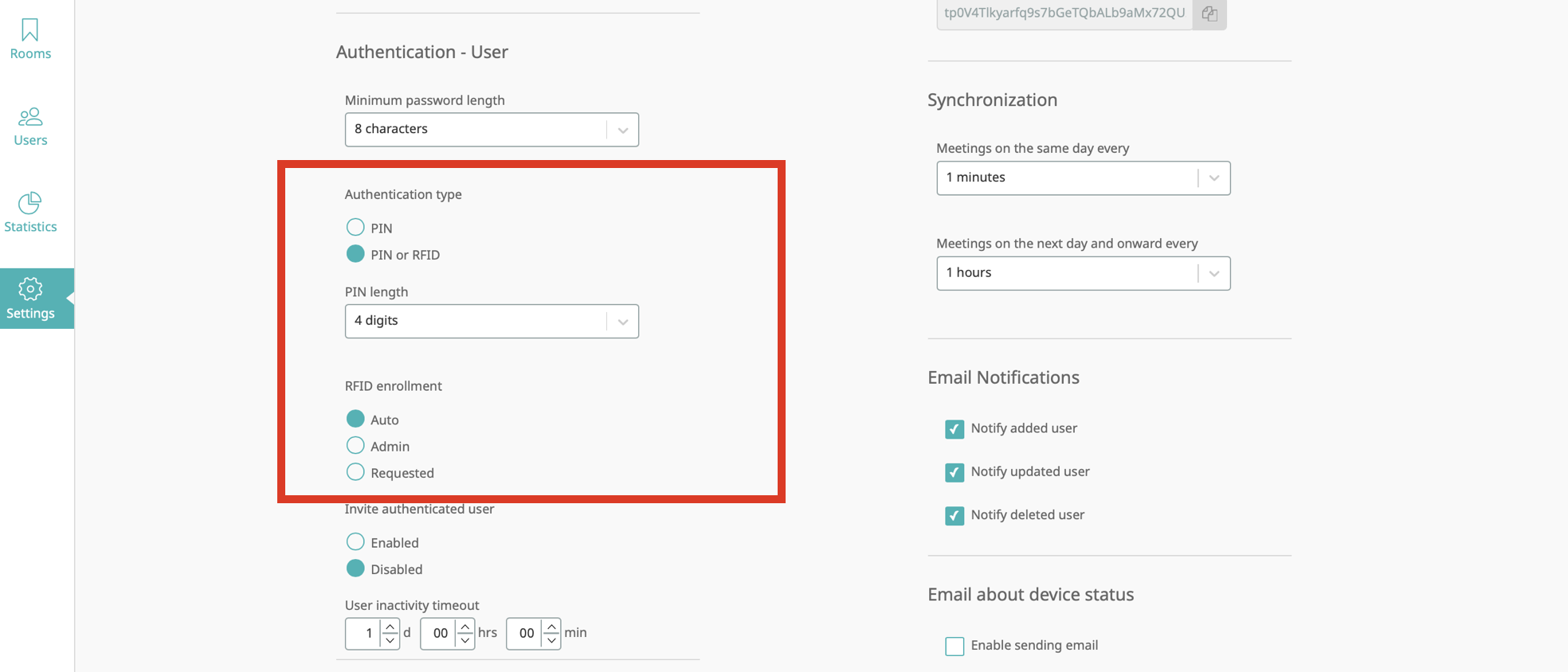
The RFID sensor on the Humly display is behind the Humly logo.
