Booking System Preparation - TOPdesk
This article will cover the process of preparing TOPdesk for Humly Control Panel integration
To connect HCP and TOPdesk, you must register the basic data of your own and external organizations (suppliers) to support your TOPdesk processes.
To register the basic data, you must have a global admin account.
The registration process includes registering the below data:
- Branches and their locations so you can keep track of where your users and assets are located and so your users can make reservations for specific locations.
You can register and maintain this information in the Supporting Files module. - Operators (and their authorizations) so they can resolve calls and register your suppliers so you can quickly access their information, etc.
- Employees and their personal information so you can support them and enable them to log calls via the Self-Service Portal.
Creating a branch
To create a branch, follow the steps:
- Click on Modules settings on the Dashboard
- Click on the Property Management option
- Click on Branch settings
- Enter the branch details; fields colored red are required
- Click on the Save button
Now that the branch is registered let's add some resources. You can use these resources later in HCP when importing. - Click on the Rooms tab, and New Room button, Enter the room name and any other info you want. Under the type dropdown, choose Room or Desk, depending on what resources you will use, then click Save
Now that the branch is registered, we can create persons and operators.
Person: the caller that you support. Many callers can log in to the Self-Service Portal to register calls and requests.
Operator: someone to whom calls or other tasks in TOPdesk may be assigned. Operators can also log in to TOPdesk's Operator Section.
Creating Operator
To create an operator, please follow the steps:
1. Click on Supporting Files on Modules settings
2. Click on Operator settings
3. Enter the operator details; red colored fields are required and the email is required (the email will be used in Humly Control Panel Wizard)
Your email should be unique, meaning it must be used only by this operator and person
4. From the dropdown, choose the branch you already created in this step
5. Click on the icon to set TOPdesk login up
6. Set the login data, note that the password needs to have uppercase and lowercase letters, numbers, and special characters.
7. Click the OK button
It is impossible to simultaneously be a person and an operator in TOPdesk. You can create an operator based on personal data, but these two remain separate. The person can log in to the Self-Service Portal at most, while the operator can work in TOPdesk's Operator Section (if they have login details).
Creating a person
To create a person, please follow the steps:
1. Click on Supporting Files in Modules settings
2. Click on Person settings
3.Enter new person details; The name should be the same as the operator you created, and the email must be the same as the operator's. Red-colored fields are required.
Your email should be unique, meaning it must be used only by this operator and person
5. Click the Save button
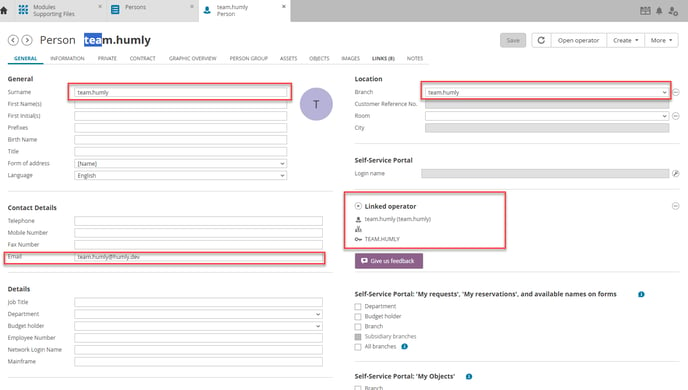
Permissions and tasks
A set off permissions and settings are required to allow Humly Control Panel integration with TOPDesk, Please follow the below step.
Registering a Permission Group
- Go to the Supporting Files module page
- Click on Permission Group
- Enter a name for your permission group, we recommend assigning a name that closely describes the permissions (e.g., All permissions for first-line calls).
- Save the card, note that enabling permissions is available only after the permission group is saved
- Expand the Reservation Management, and select create/read/update/delete
- Expand the API Access permissions, check mark all
- Expand the permissions for Supporting Files, check mark all under read/write/create/delete/archive
Assigning a Permission Group to an Operator
- Open an Operator card via the Supporting Files page or search for the correct Operator card.
- Select Permission Groups on the Operator card's Authorization tab and click on Link Wizard
- Search for a permission group you created earlier
- Check on the checkbox for the wanted permission group
- Click on the Link button, and save.
Creating the application password
Log out of your global admin account and log into your newly created Operator account with the credentials you created while creating the Operator account.
- Click on the User menu icon and then on the My Settings option
- Click on the Add button at the bottom of My Settings page under Application Password Section.
- Enter the application name and expiration date for the application password.
Save the password in a document or write it down, as this is the only time you will see it.
Now you can proceed the next step and start the process of Connecting Humly Control Panel to TOPDesk
