Humly Floor Plan - User Guide
This user guide will cover how to
- Login to Humly Floor Plan
- Book a Room from the Floor Plan
- Book a desk from the Floor Plan
- Book a Parking Space from the Floor Plan
- Use Floor Plan with Microsoft Teams
Login to Humly Floor Plan
When you log in to the Humly Control Panel, you have access to Humly Floor Plan
- Log in to the Humly Control Panel with your username and password, or using SSO. Depending on what type of user type your account is (Global Admin, Local Admin, Statistics User, or User), Humly Control Panel will grant you access to different parts.
- Go to Floor Plan Booking

- Depending on how many Floor Plans are configured on the system, the map might be loaded directly, if more than one is configured, start by selecting the structure where the Floor Plan is located.
- Use the calendar and location to filter and find available rooms, desks or parking spaces.


Book a resource
The interface of Humly Floor Plan is also inspired by the other products in Humly Workplace Solutions to have a coherent product design.
- Green - available
- Red - occupied

- To book a resource from Humly Floor Plan, choose which day and date on which you want to book a resource. Click on an available resource and the booking dialog will popup.
- The dialogue popup for that time slot contains information about (top to bottom):
- Resource name and structure
- Equipment in the resource (Rooms Only)
- Start and end time of the booking
- Booking subject (Rooms Only)
- Invitation email (Rooms Only)
- Cancel and Book - Adjust the start and end time and set a subject for your booking. If you want an email to be sent when a booking has been done you can fill in the field and press enter. You can add as many emails as you want. Click Book to confirm the booking and sync it to the room’s Humly devices and the resource calendar in booking system like M365.

Book a Desk
Booking a desk is similar to booking a room when it comes to selecting the date and the structure, but it has a slightly different booking dialog
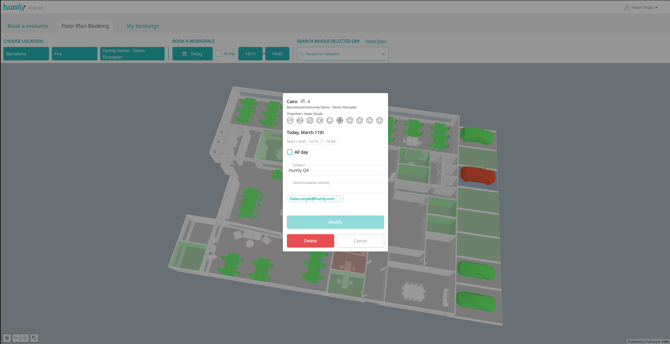
You can always switch between different Humly Workspace products (Reservation, Desk Booking, and Floor Plan) by clicking on the user drop menu on the top right section of the screen
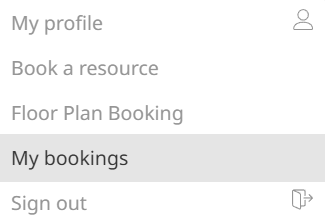
Or by clicking on the Humly logo on the top left part of the screen, this will take you back to the reservation screen
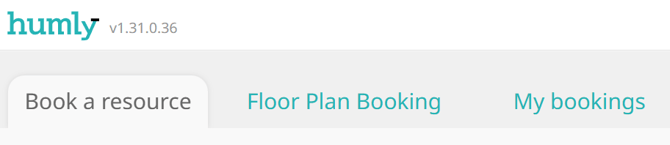
Book a Parking space
Booking a parking space is equally similar to room booking and desk booking and follows the same procedure.
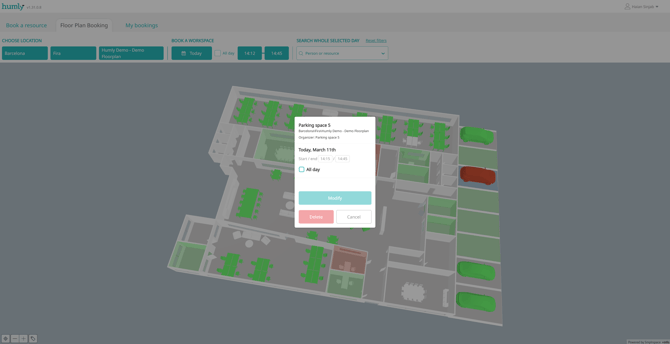
Search for a Resource
It is possible to search for a specific resource in the floor plan by typing the resource name in the search field, you will get suggestion in the drop down menu under the search if the resource is found, select the resource you want to search for.
Once you select the resource, the resource will be marked in the floor plan, with an indicator including the resource name and the status of that resource (Free/Busy)
Search for a Colleague
Similar to searching for a resource, you can also search for colleague and find any booking that has been made on the floor plan by your colleague.
You will get suggestion in the drop down menu under the search if the entry is found, select the email you want to search for.
Once you select the email, the booking/resource will be marked in the floor plan, with an indicator including the resources that have been booked, the start and end time of each booking
Use Humly Floor Plan with Microsoft Teams
Humly Floor Plan - as many of Humly Workspace Solutions - can be used from Microsoft Teams. Humly Teams integration should be configured as per the details in Humly Teams Integration
When the configuration is done by Humly Control Panel administrator, it is possible to use MS Teams to access Humly Floor Plan
- Click on the Humly Workspace application icon in Microsoft Teams
- Humly Reservation screen will appear, select Floor Plan Booking, and select the structure you want to use, the map should be loaded and you should be able to use Humly Floor Plan as needed.

