Humly Visitor - Introduction
Humly Visitor offers your organization an array of ways for handling visitors in the office. Depending on how you set it up it’s possible to i.e. send an email and SMS to the person who is being visited notifying them who just checked-in, where and how to contact them. Also, at check-in a visitor badge is created which can be printed in several different ways.
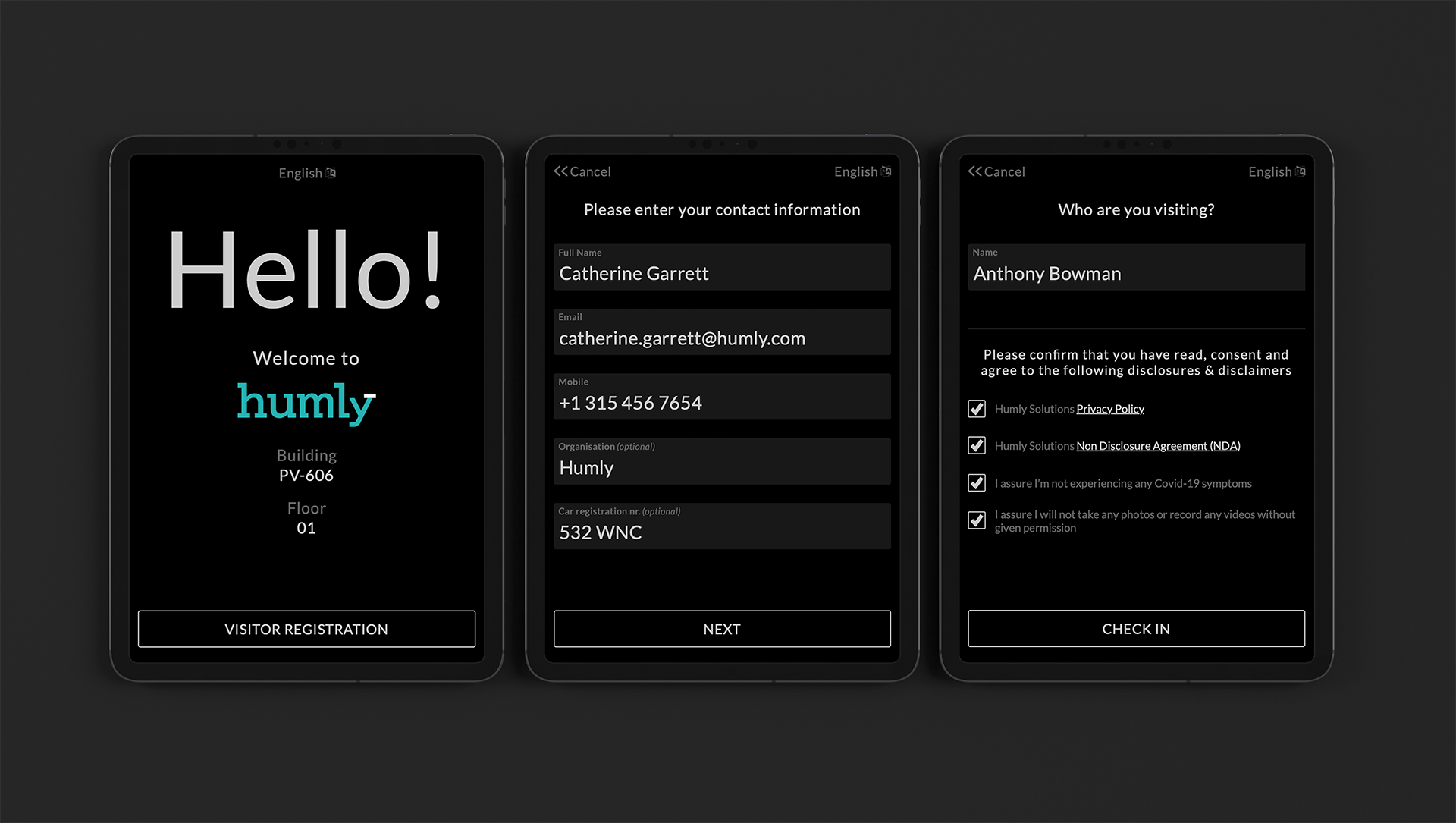
Except Humly Control Panel you'll need the following licences for using Humly Visitor:
- Humly Visitor license (1 license/visitor screen)
- SMS credits (1 credit/SMS), which is an optional service we offer for notifying the host that someone is visiting
Humly Visitor is supported by Chromium-based browsers (i.e. Google Chrome, Microsoft Edge), Firefox, and Safari.
Recommended browser version*
-
Google Chrome 100 and above
-
Firefox 100 and above
-
Edge 102 and above
-
Safari on Mac 15.6 (or latest)
- Opera 90 and above
*While older versions of a browser may function with Humly Visitor, we recommend using the most updated version available on your operating system for the best compatibility. As Humly Visitor continues being developed, these recommendations might be subject to change.
Hardware Independent
Humly Visitor can be run on almost any hardware. However, we do recommend an Android or iOS tablet in portrait mode for best visitor experience and usability.
Since it is a web application it will run in any modern browser like Chrome or Safari. Depending on how your organisation want to set it up, a kiosk app could be an excellent option to prevent visitors accidentally exiting the Humly Visitor web application. Another common way is to use an MDM(Mobile Device Management) solution like Apple's Configurator macOS app.
Welcoming Screen
This is what the visitor will first see when approaching the Humly Visitor screen.
Language
The screen consist of a language selector in case the visitor wants to change the language.
Currently only English is supported but in upcoming releases there will be support of Arabic, Catalan, Chinese - Simplified, Chinese - Traditional, Czech, Danish, Dutch, Estonian, Finnish, French, Galician, German, Icelandic, Italian, Japanese, Korean, Latvian, Lithuanian, Norwegian, Polish, Portuguese, Russian, Spanish, Swedish, Thai.
Logotype
For every Humly Visitor screen there’s an option to upload a custom logotype in PNG-format, i.e. a company, organization or department logotype. If no logo is uploaded no logo will be shown on the welcoming screen.
Building and Floor
Each Humly Visitor screen requires to be configured to a building and a floor in Humly Control Panel so that it knows where it’s being used. At the same time, this information is used in the notification via email and SMS to the host letting them know where the visitor checked in.
Visitor Information
Depending on how the Humly Visitor screen has been configured the contact information required from the visitor will be entered at this step.
Full name
The visitor's full name is always required information that the visitor must enter to be able to check-in.
The visitor's email address is always required information that the visitor must enter to be able to check-in.
Mobile
The visitor’s mobile number is either optional or required (configured in Humly Control Panel for the specific visitor screen) information that the visitor may want to enter in case the host or a visitor manager needs to reach the visitor.
Organization
The organization a visitor represents is either optional or required (configured in Humly Control Panel for the specific visitor screen) information that you might want the visitor to enter.
Car registration nr.
The car registration number is either optional or required(configured in Humly Control Panel for the specific visitor screen) information that you might want the visitor to enter.
Host, Disclosures &, Disclaimers
At the last step the visitor is required to enter the name of the person they want to visit and confirm all disclosures and disclaimers that has been configured for the visitor screen screen.
Name
Entering the name of the host being visited are required by the visitor. Depending on the configuration, this might be a completely manual entry or the visitor gets assisted by a cumulative/type ahead search functionality as they type the name of the host - they will get suggestions of people they can visit while they typing their name.
For cumulative/type ahead search of employees to visit, those users must exist in Humly Control Panel or can be found in a Exchange/M365 group(requires Humly Control Panel to have been set up with Exchange or M365 as booking system).
Disclosures &, Disclaimers
Depending on the configuration it’s possible to require the visitor to confirm one Privacy Policy and one Non Disclosure Agreement (NDA), together with options to include up to two custom disclaimers, i.e. if it's not allowed to take photos or record video on the premise.
Checked-in Screen
When the visitor taps Check In they are added in the visitor log in Humly Control Panel. If the host was found the host will receive an email with information about who checked-in, in which building, on what floor and the contact information the visitor added.
We also offer an option to send an SMS to the host containing the same information about the visitor. For more information about our SMS service, please contact support@humly.com.
Visitor Badge
Depending on how the the Humly Visitor screen is configured a visitor badge can be printed in different ways or not at all.
If there is no match with a host existing in Humly Control Panel, the visitor is always instructed to contact the reception desk to help find the person they want to visit.
No visitor badge printing
No visitor badge is printed and the visitor is instructed to contact the reception desk if they have any questions or need help. A visitor badge can still be printed manually from Humly Control Panel if it’s needed.
Manual printing from Humly Control Panel
The visitor badge can be printed from Humly Control Panel. The visitor is instructed to contact the reception desk to pick up their visitor badge.
Automatic printing using print service
The visitor badge is automatically printed and can be picked up by the visitor.
However, if there is no match with a host existing in Humly Control Panel the visitor is instructed to contact the reception desk for help finding the person they’re visiting
Automatic printing using email
The visitor badge is sent to a configured email address as a PDF. The visitor is instructed to pick up their visitor badge at the reception desk.
Next...
Let's configure our first Humly Visitor screen by following the How to Configure a Humly Visitor Screen guide!
