Managing Users in Humly Control Panel
In the Humly Control Panel you can add and administer users.
It is not required to add users unless you want to take advantage of the PIN/RFID Authentication to book meetings directly on the Humly Room Display.
You can add users two ways, create single users and import a list of users.
Create single users
1. Log in to the Humly Control Panel.
2. Go to Users in the left panel.
3. Click on the "Add user" button.
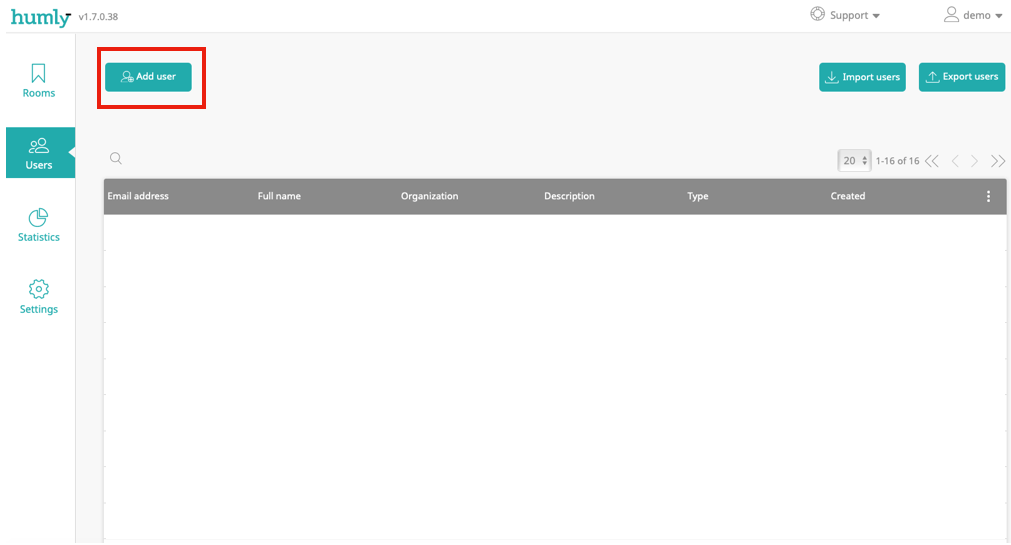
4. Enter the credentials of the user you would like to add. Email, Full Name, Organization, Description, User type. 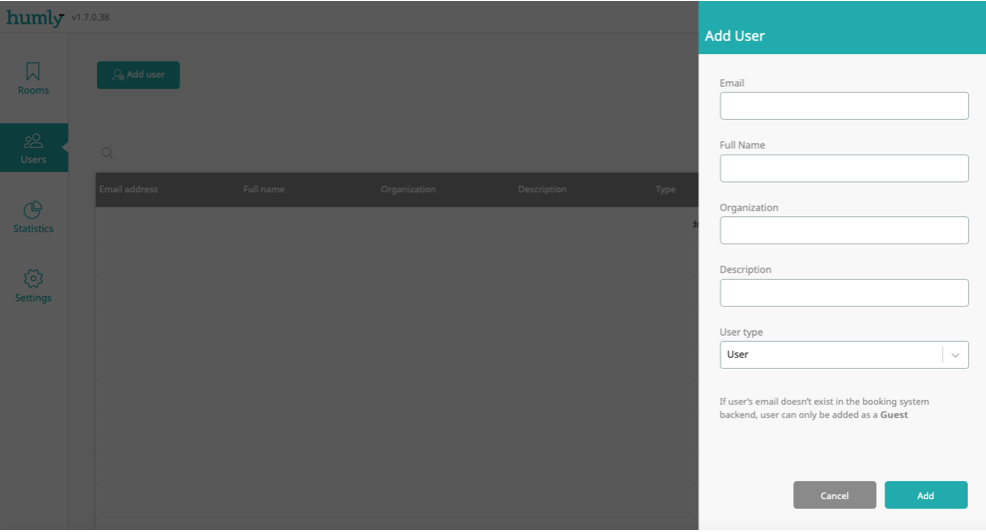
5. Done! An email will be sent to the user with credentials.
User type accounts
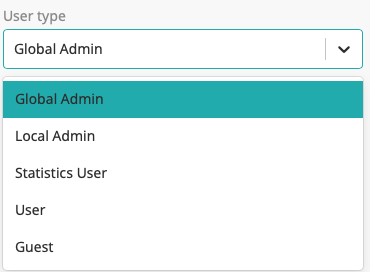
To learn more about accounts and users, please go to Accounts and users in HCP.
Import a list of users
It is possible to import users both from using a csv file and LDAP.
Import from a csv file
1. Click on Import Users, then select From CSV file
2. Use the CSV template for importing users to list your user information. Be sure to export the file as a .csv when completed. Then browse
- The .csv must have Name, Email and Type at least.
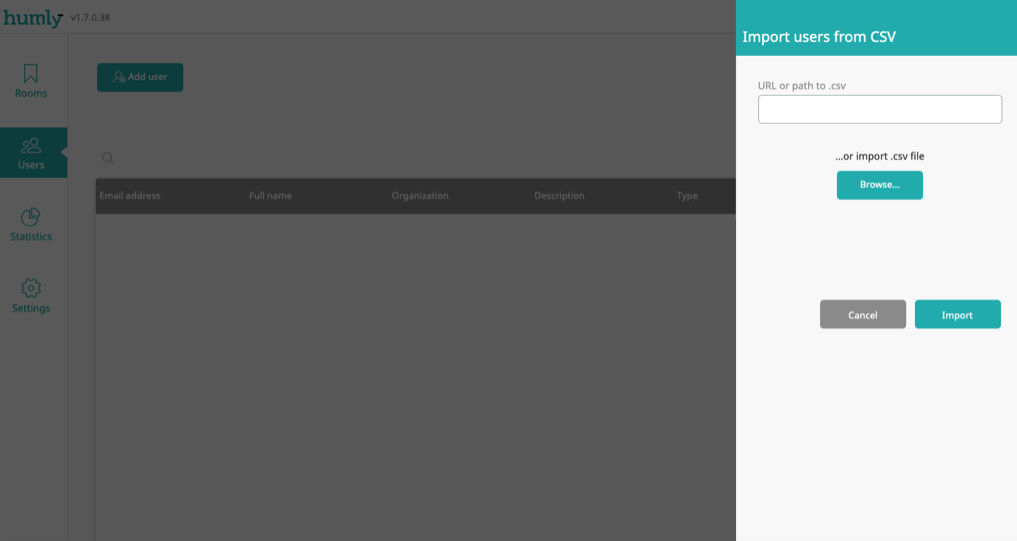
3. To import the file use the URL or path to .csv or import the .csv file with clicking Browse.
Import from LDAP
1. Click on Import Users, then select From LDAP
2. Fill out server, port, username and password then click Test Connection. If the connection is successful, fill out the rest of the information then click Import to initiate.

We do have support for user import with secure LDAP to our cloud, just make sure the LDAP server is accessible to public.
The recommended LDAP search filter for importing user that is stored on Azure Active Directory is:
(&,(objectClass=organizationalperson)(objectClass=user)(userPrincipalName=*))
PINS and Password
When a user is created an email is sent to the users mail with username, password and PIN. These are the credentials needed to use HCP, Humly Room Display or Humly Room/Desk Booking. The user can later change the password under My profile.
Passwords are used to log on to Humly Control Panel or Humly Room/Desk Booking. The PIN is only used for identification/verification on the Humly Room Display. PINs cannot be used to log on to Humly Control Panel or Humly Room/Desk Booking.
