Perform Firmware Reset on Humly room display
The Firmware reset process will reset and wipe all the settings on the device. It is different from the device remote upgrade or upgrade using USB flash drive.
After a successful firmware reset, you will have to connect the device to HCP and assign it a room as described in the article (Connect Humly Room Display to HCP).
To perform firmware reset using USB flash drive, follow the below steps:
- Create a boot-able firmware reset USB
- Boot HRD from firmware reset USB
Create a boot-able firmware reset USB
Please note that there has been issues with some versions of Kingston USB sticks. They flash fine without errors but it is not possible to boot from them. Try another brand of USB stick if this happens.
- Download the latest HRD(Humly Room Display) firmware reset image from the download website.

- Now you need to burn the image to the USB flash drive using any disk imaging software, we recommend (BalenaEtcher) which is an open source tool, in the example below we are using BalenaEtcher to burn the image to USB.
- In Etcher, press on Select image.
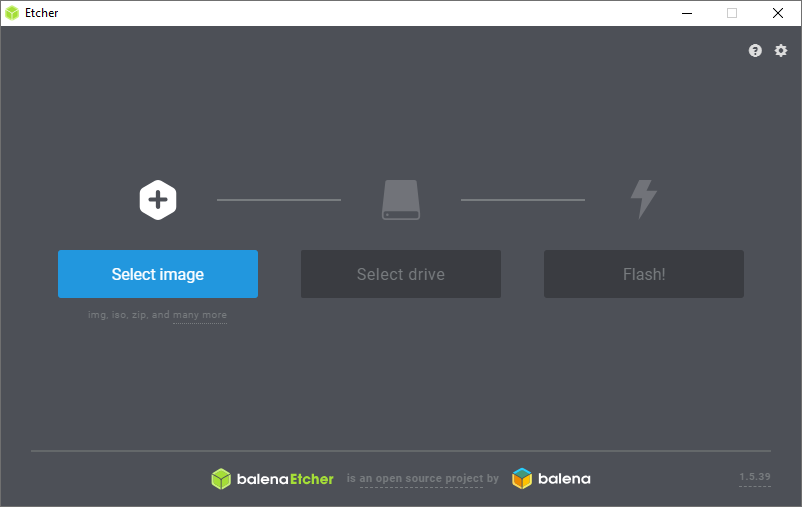
Browse and select the downloaded firmware reset image (e.x. hrd-image-installer-imx6dlhrd1-2022-03-10_v1.14.0.1.wic.gz) - Plug in the USB flash disk to your computer, press Select drive, and select the USB flash drive.
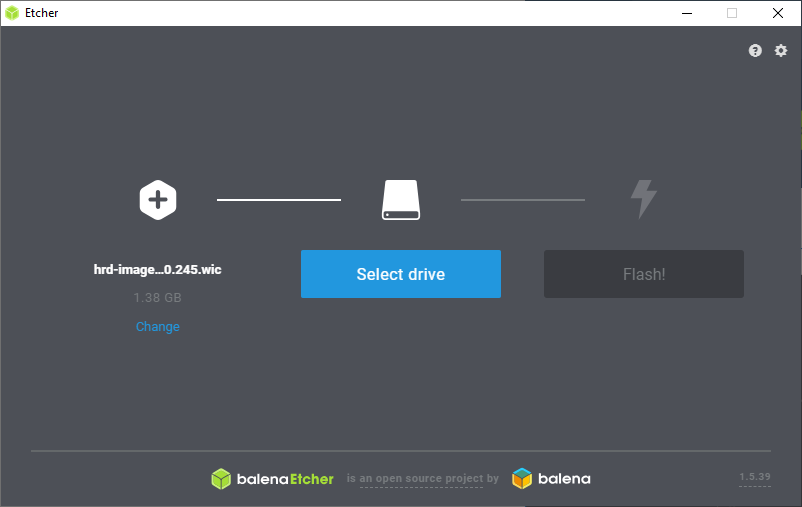
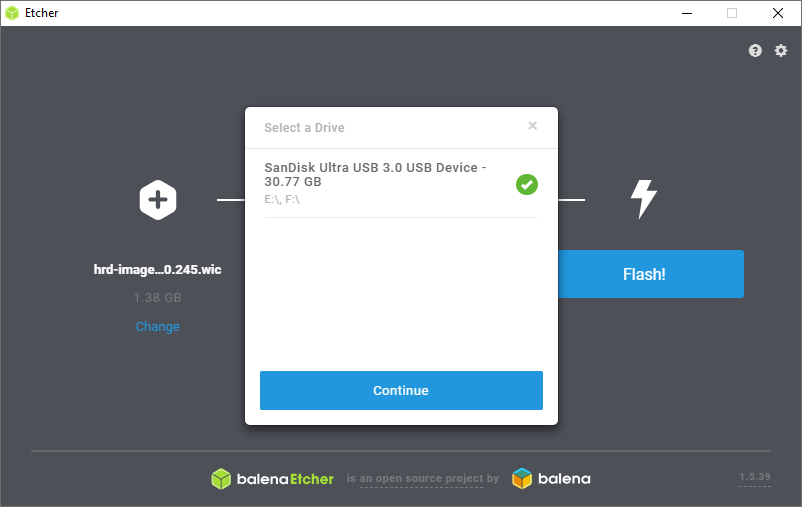
In most cases, the USB flash drive will be detected and selected automatically. - Important before pressing Flash! Please note that all data on the USB flash drive will be lost. To proceed, press Flash.
- The process might take up to 7-8 minutes based on the USB flash drive speed.
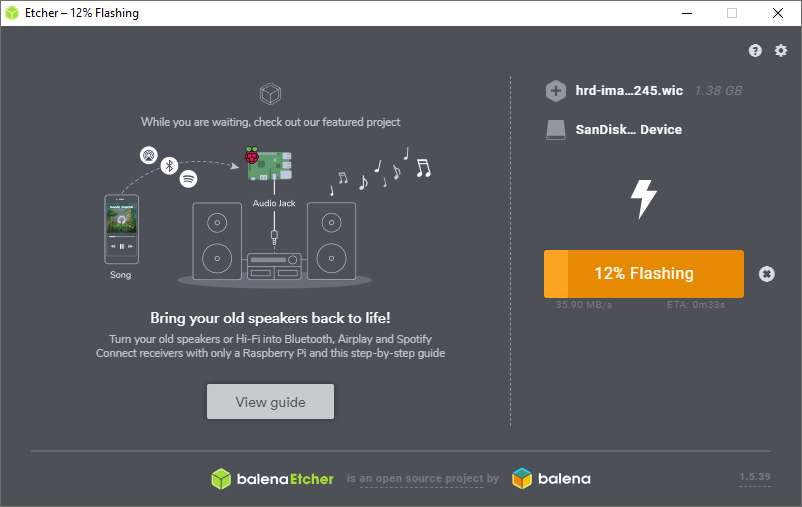
- Confirmation message will appear when the USB flash drive is ready
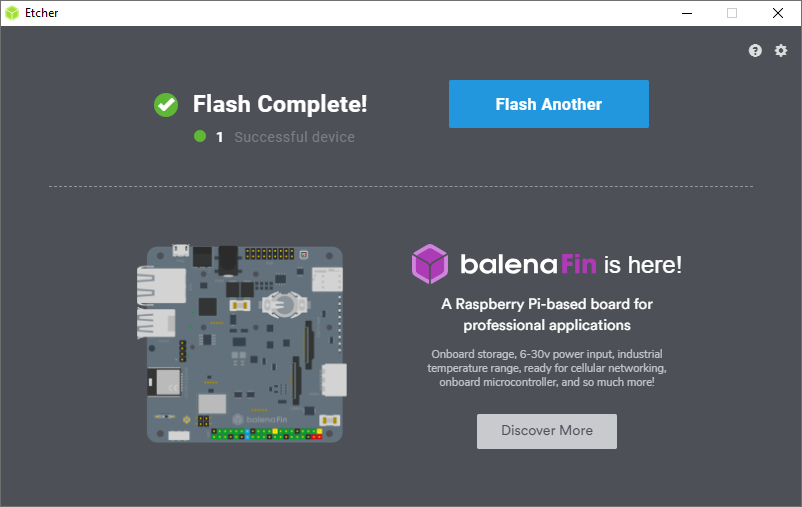
- The USB flash drive name should be "boot" and it should contain the files below
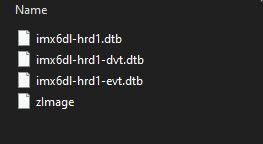
Note that there are partitions not normally visible by Windows and you might get error messages saying you need to format the drive before it can be used. Please ignore these messages.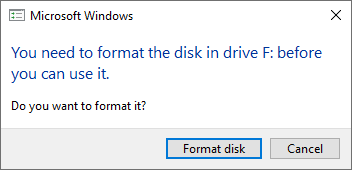
Boot HRD from firmware reset USB
In this part, boot the device from the USB flash drive you prepared in the previous steps, here are the steps:
- Power off the HRD device by removing the POE cable or the AC cable.
- Plug in the Firmware reset USB flash drive.
- Power on the HRD device, the welcome screen should appear.
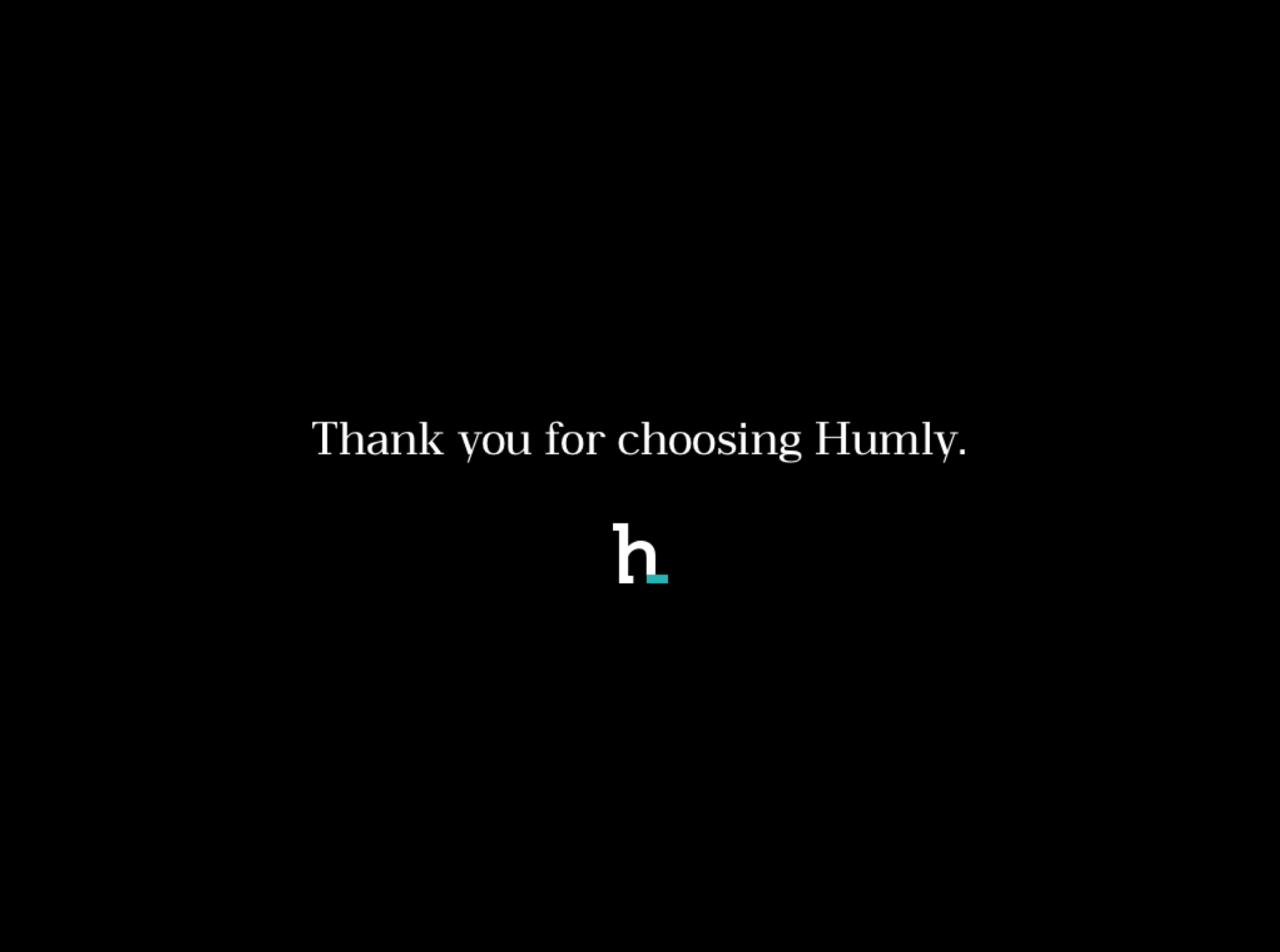
- The device should boot from the USB and you should see the below screen.
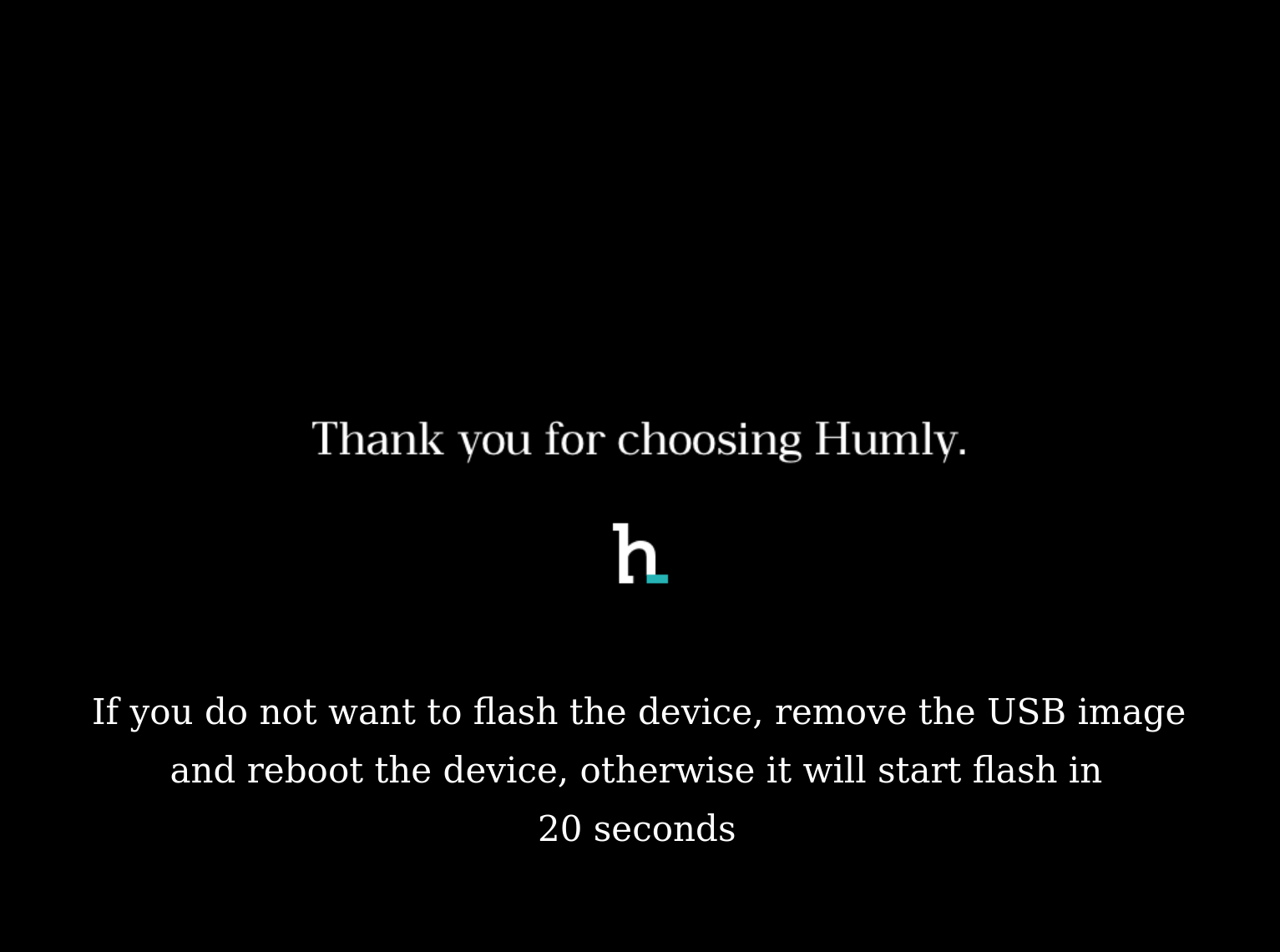
- After the counter is finished, the firmware reset will start.
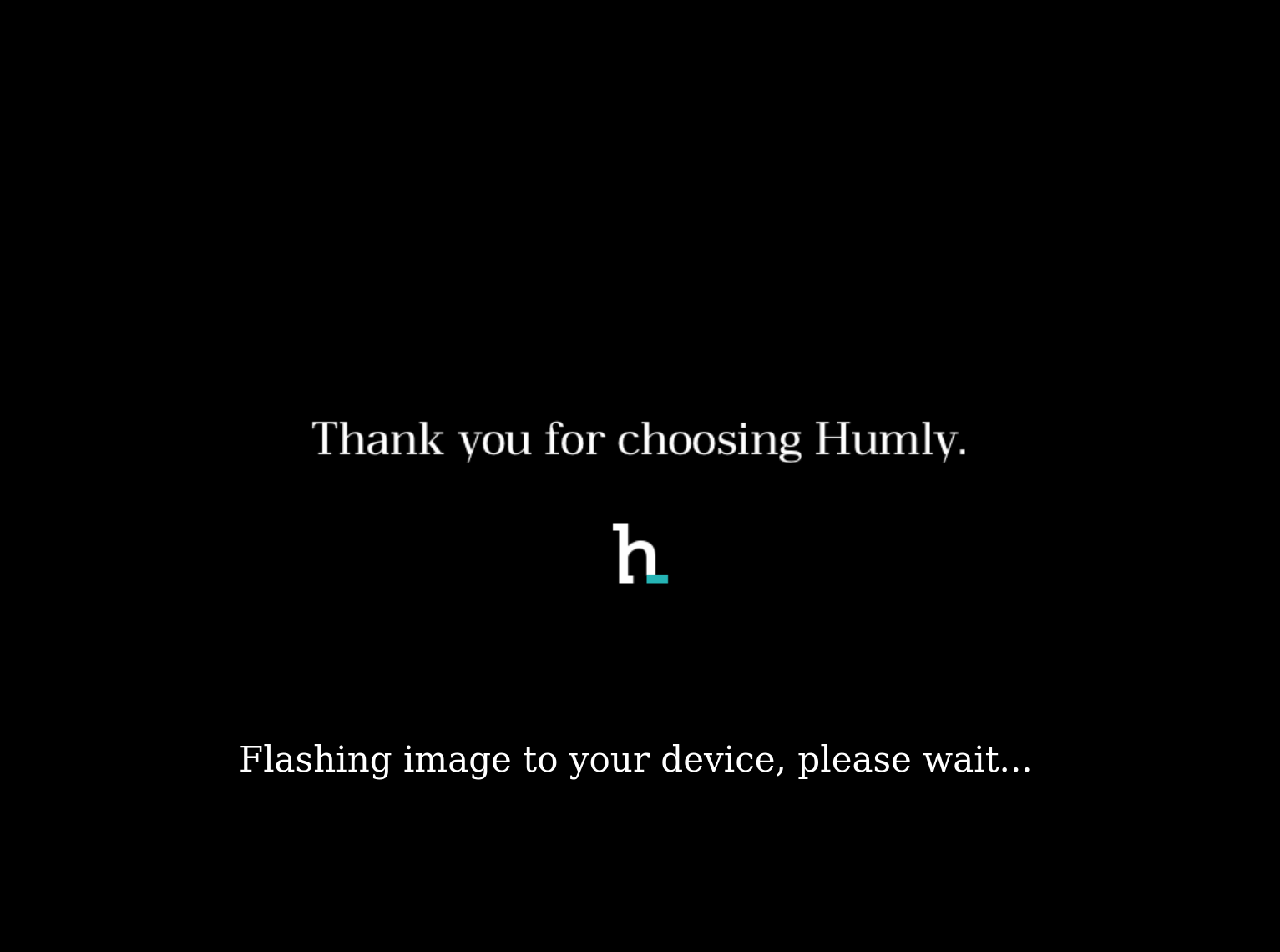
- Once the firmware reset is complete the following screen should be displayed.
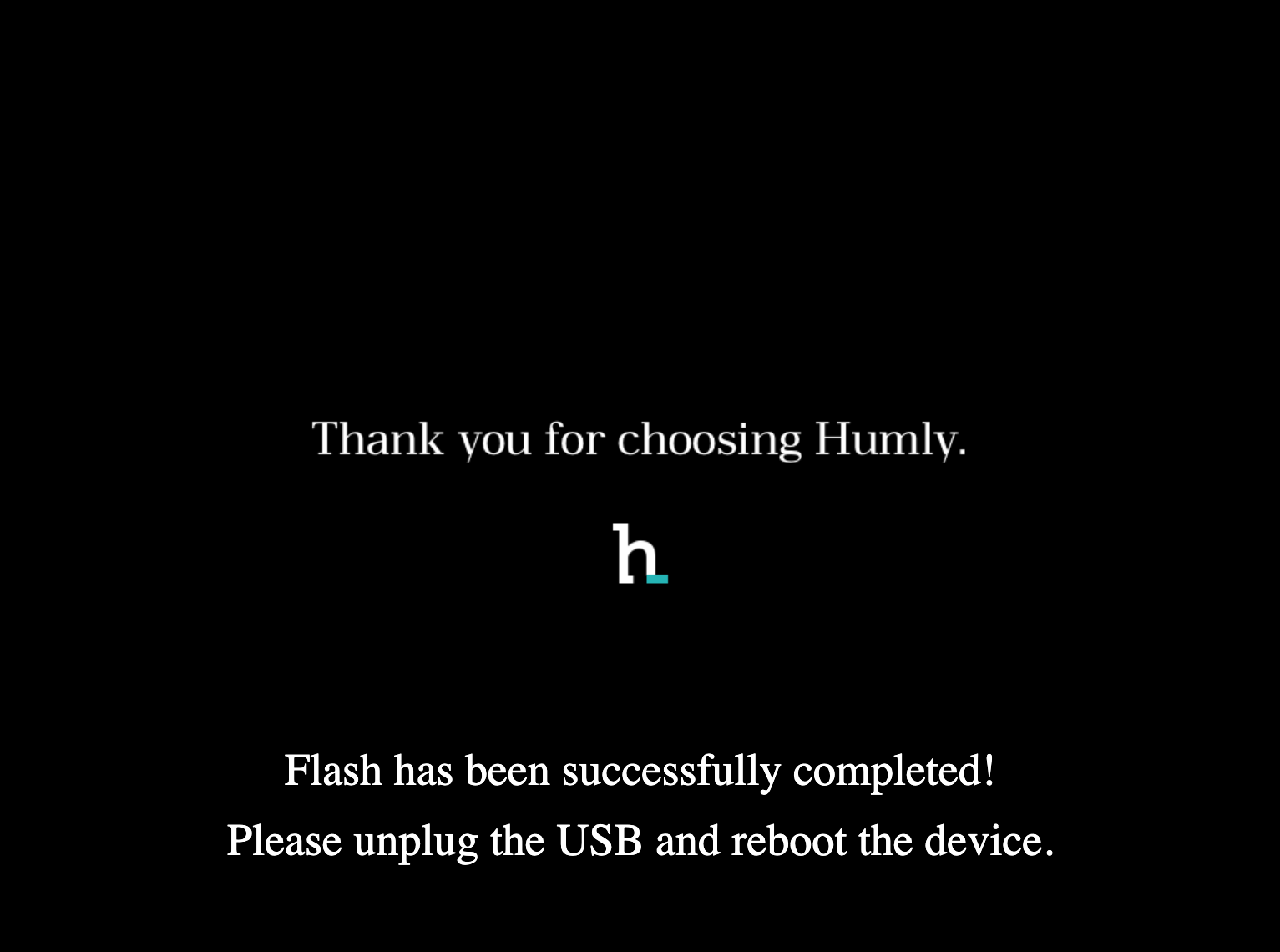
- Remove the USB flash drive and reboot the HRD device, the device should be ready after the reboot.
