Server Migration
The server migration function is an efficient OS-independent “one-click migration” tool. With this function you can quickly backup up and run the server in one click, use the backup file and restore it to the new server in one click.
After the Server migration is done the device migration can be started. The device migration will allow you to move the devices from the old server to the new server without the need to change the server address manually on each device.
For more details about the device migrations and how it works, please check the Device migration.
The Server migration can be very helpful in a few scenarios, listing some of them below:
- Move the whole server and all devices from the old HCP server to a new one.
- Move HCP server from local on-premises installation into Humly Cloud.
- Move HCP server from Cloud to on-premises
- Change the operating system of the HCP server
- Migrate Evoko Home installation to Humly Control Panel (HCP) and move the Legacy Liso devices into the new HCP.
Backup processes are compatible when migrating from an older version to a newer version; however, reverting from a newer version to an older version is not supported.
Please use the latest version of Evoko home when migrating.
The process of using the Server migration is straightforward and easy. The required steps are explained below:
- From the source server, go to settings, global settings, and scroll down to the “Create Backup” section.
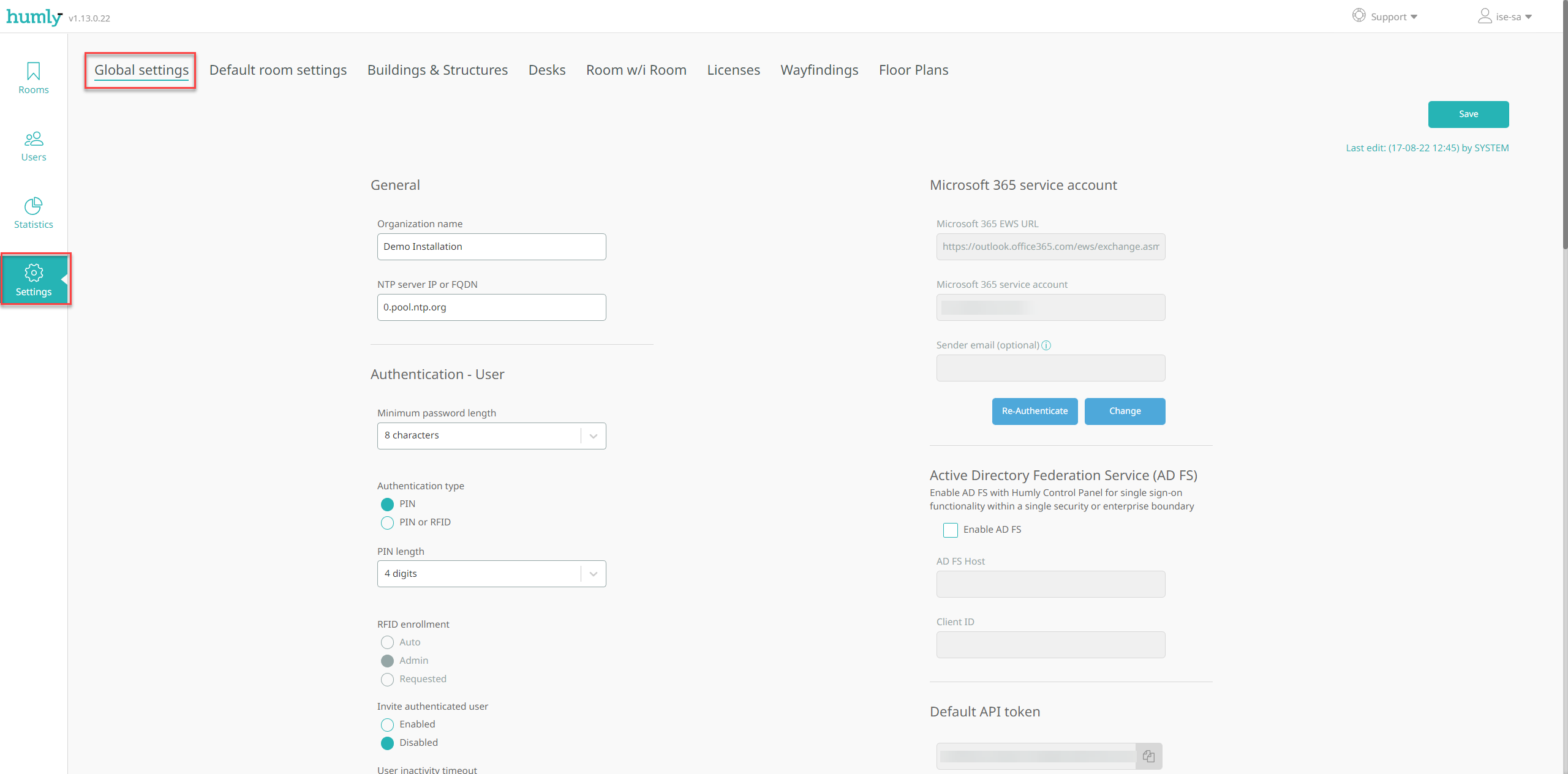
- Set an encryption secret that will be used to encrypt the backup data and repeat the secret.
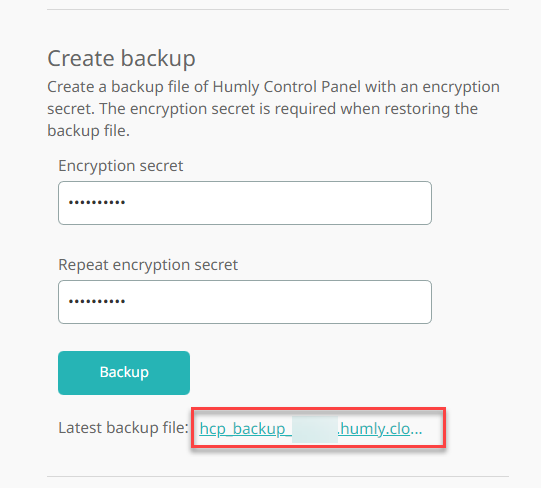
- Click on the Backup button, it might take a few seconds to complete the backup, and a success message should appear when the backup is done.
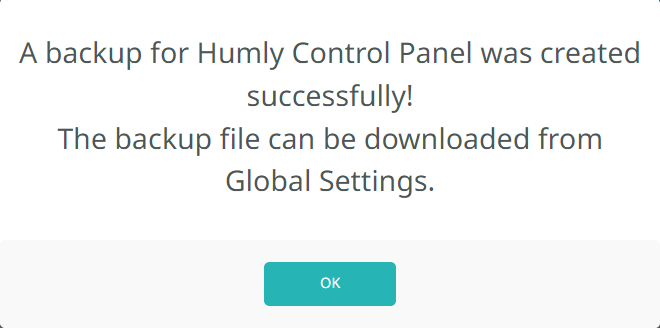
- The backup file can be downloaded by clicking the link under the secret field. This file is ready for the restore part on another server.
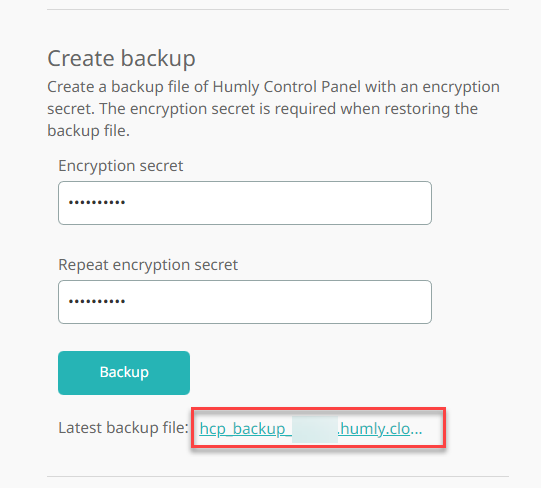
- On the target clean HCP installation, instead of using the booking system wizard, click on “Restore Humly Control Panel application and settings from a backup”
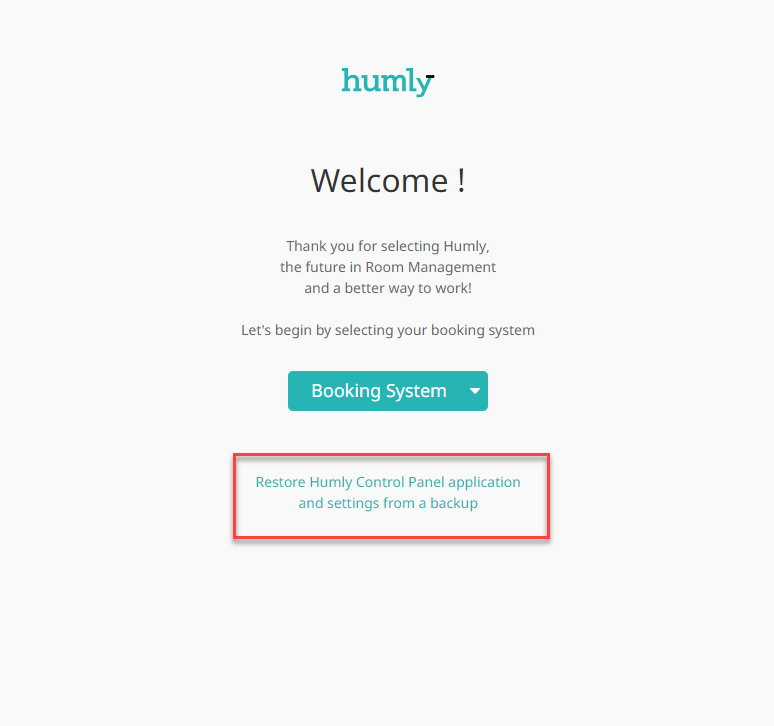
- Click the browse button and select the backup file you created on the source server.
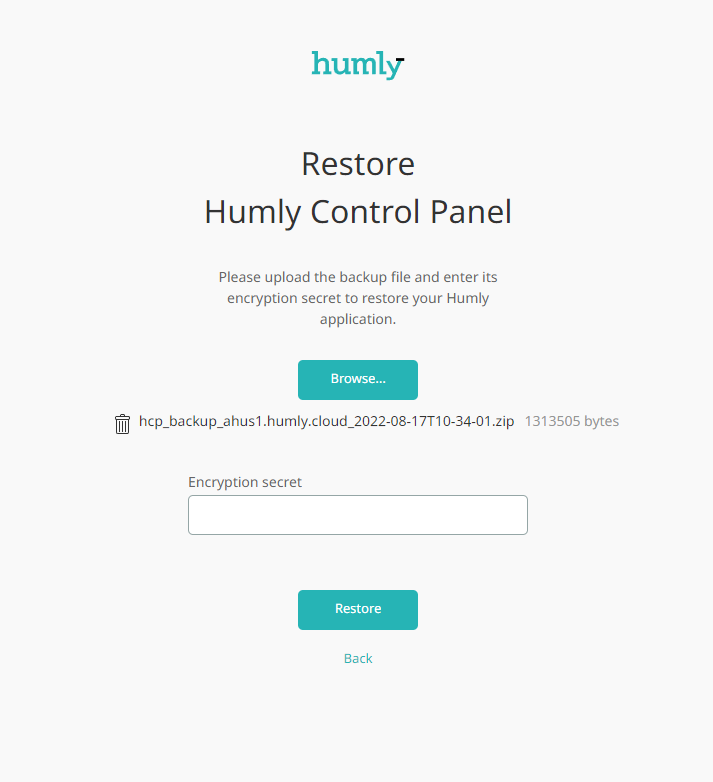
- Fill in the encryption secret and click on the restore button. Depending on the file size, the process might take seconds to minutes. Once the process is finished, a success message should appear.
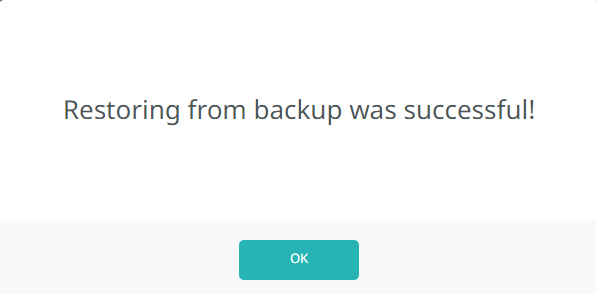
- The new server is ready to be used, please use the old login information to log in to the Humly Control Panel.
