Booking System Preparation - Google Workspace
This article will cover the process of preparing Google Workspace for HCP integration and during the process you will configure the following:
- Create New Project
- Configure Project Authorization
- Global Calendar Sharing
- Create &, Configure Resource Calendars
- The first step in the process is to create a new project for the integration between HCP and Google Workspace. To do so navigate to Google Cloud Platform and log in using your Google Domain Admin
- Click Create Project
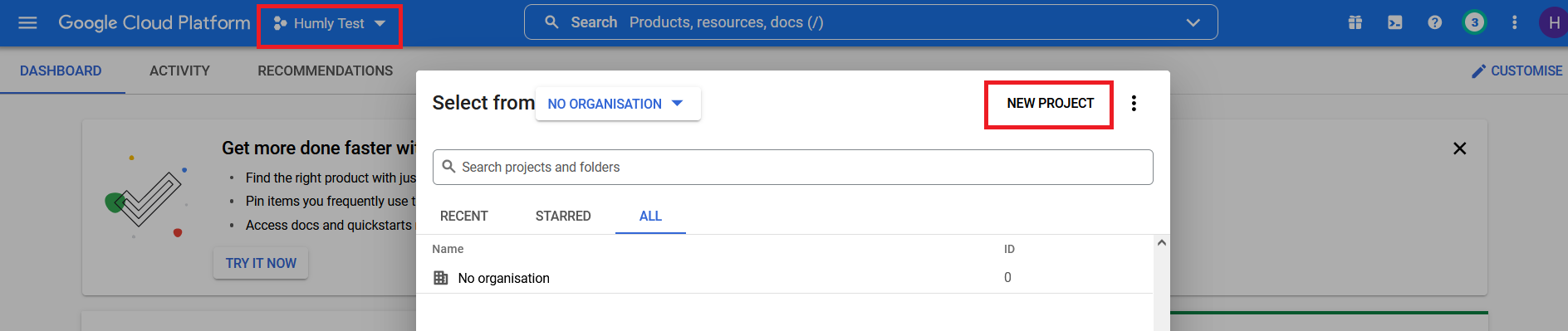
- Enter a name for your project and click Create
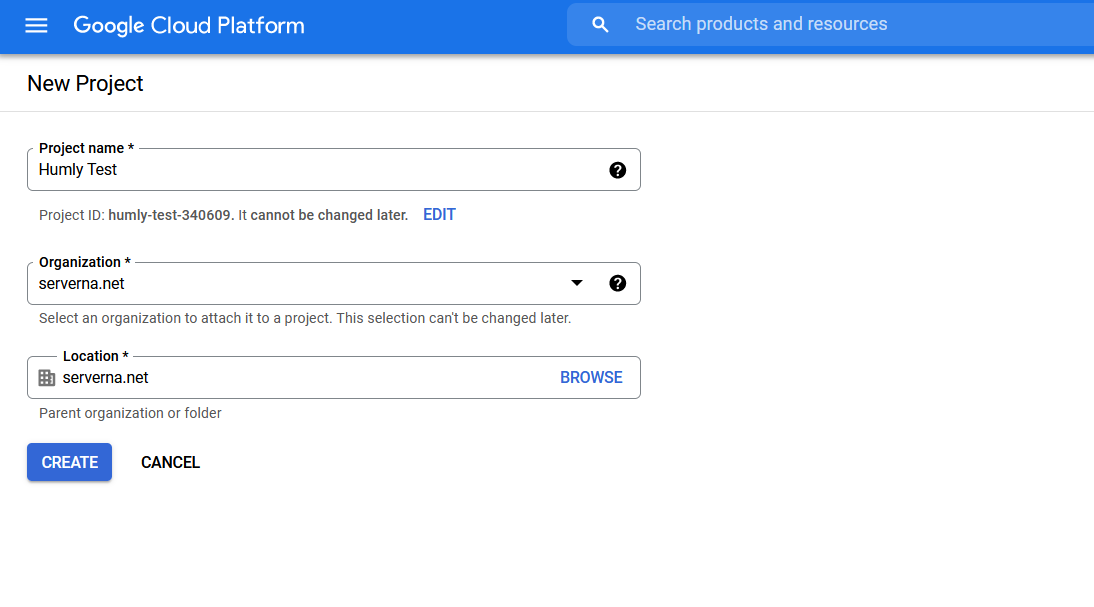
- A notification should appear in the notification area when the project is created

- Click on the notification to reach the API Manager or go to Menu Icon >, API &, Services >, Dashboard
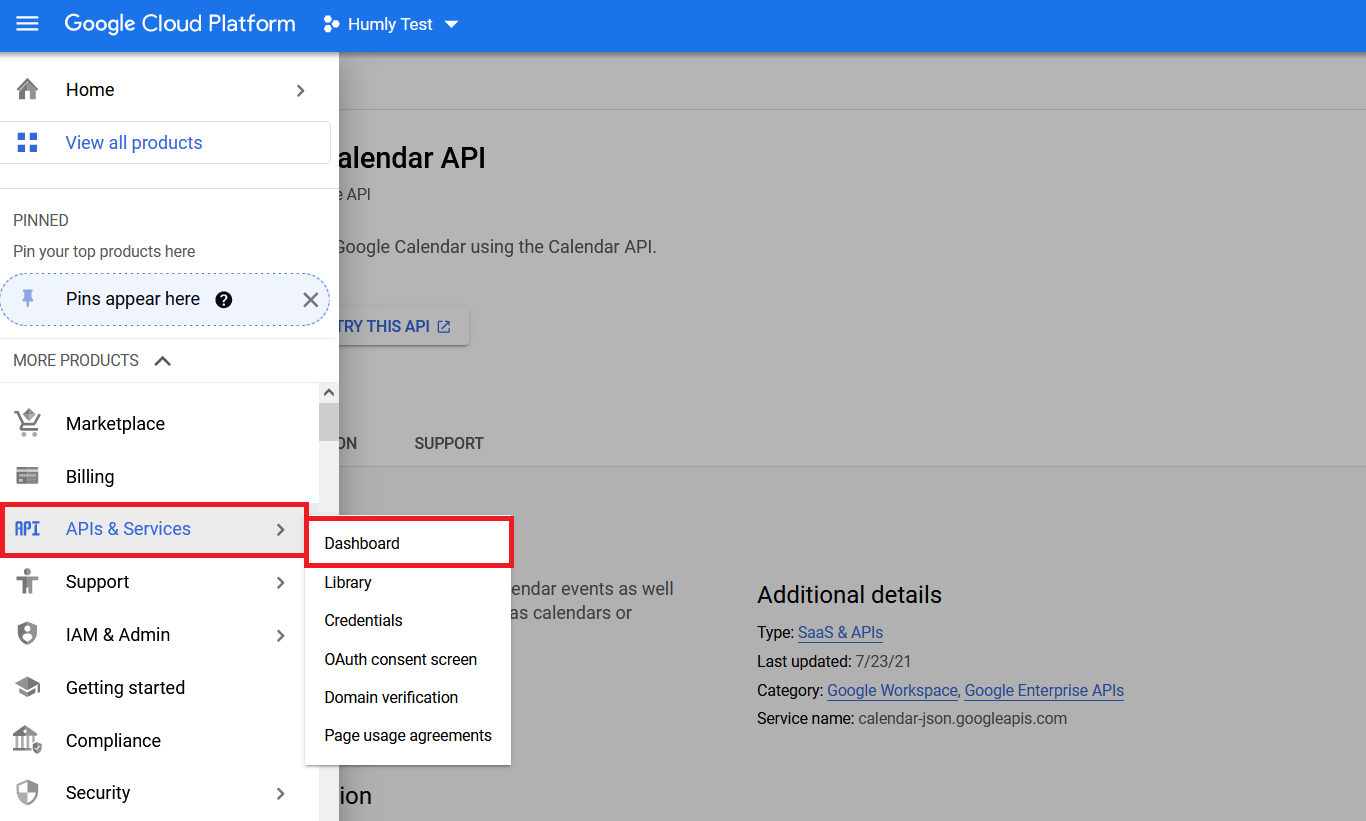
- Click on Enable APIs and Services
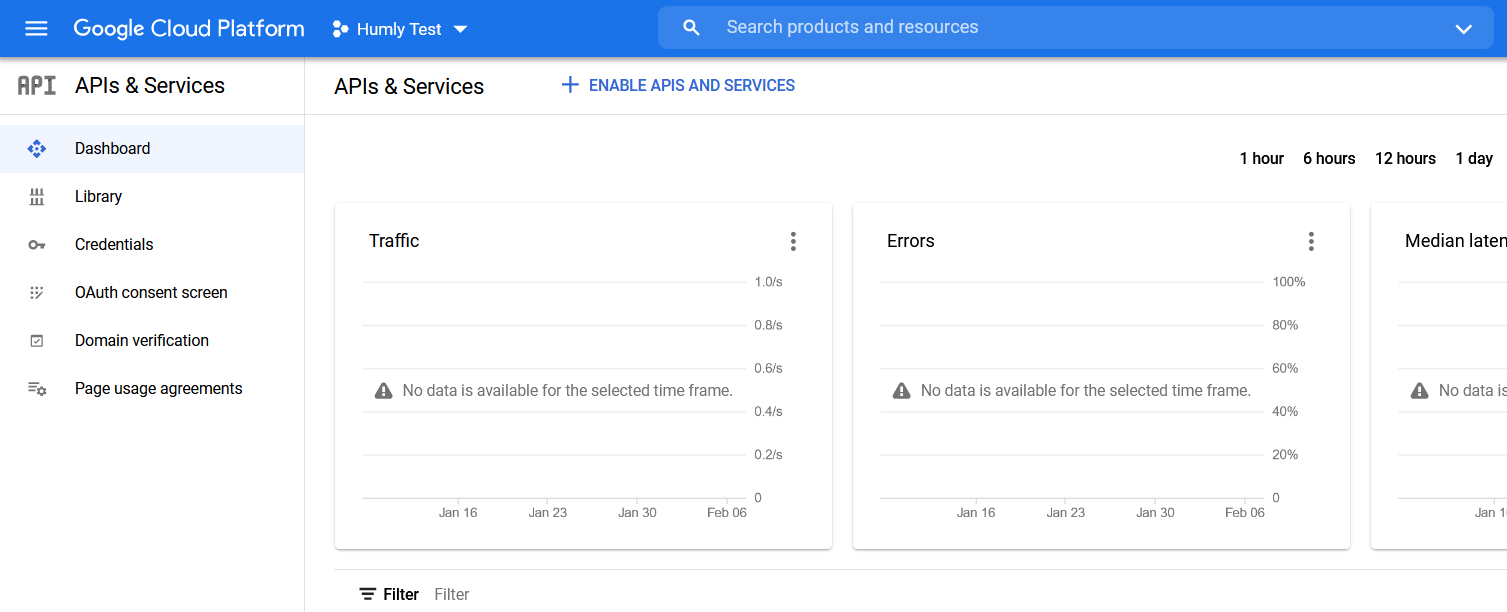
- The API Library will appear, search for “Google Calendar API”, Select Google Calendar API and click Enable
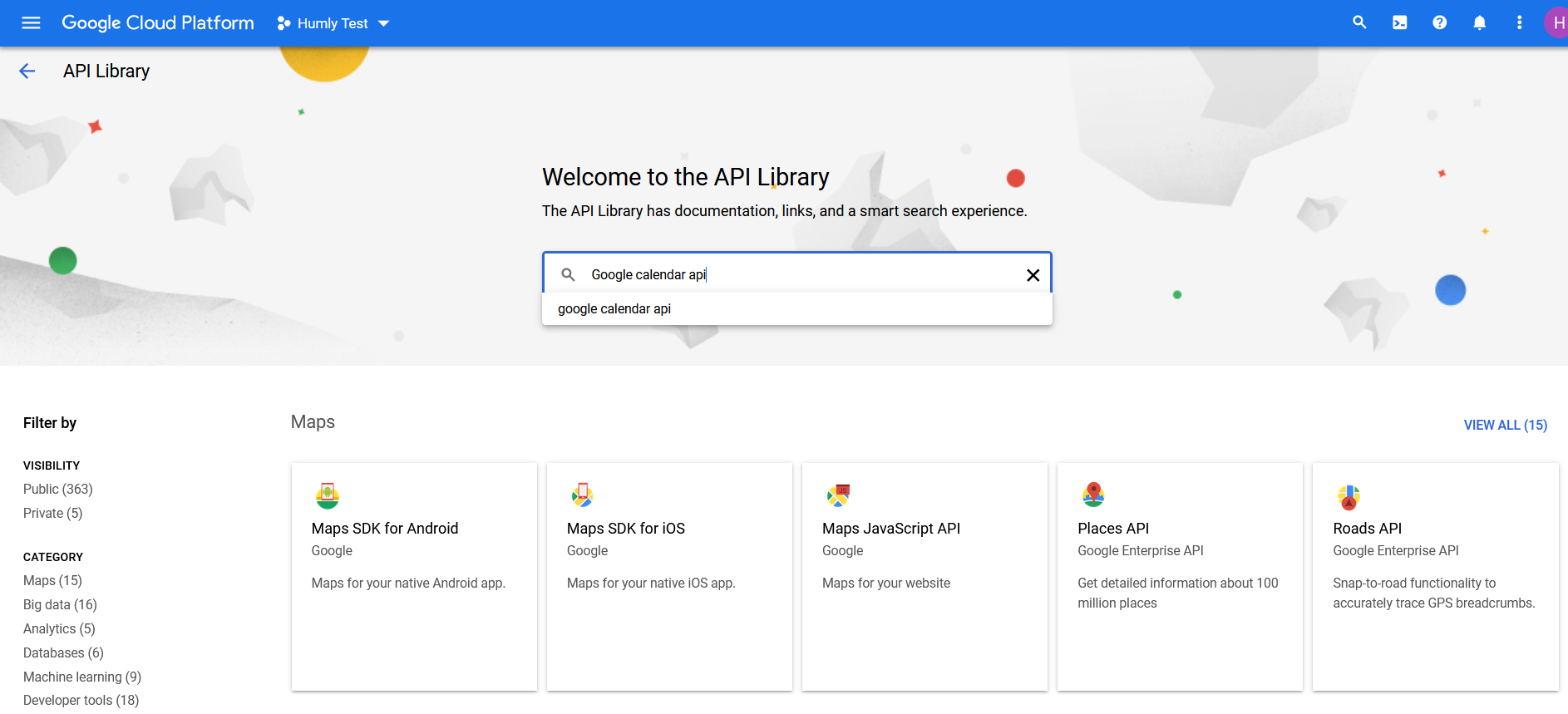
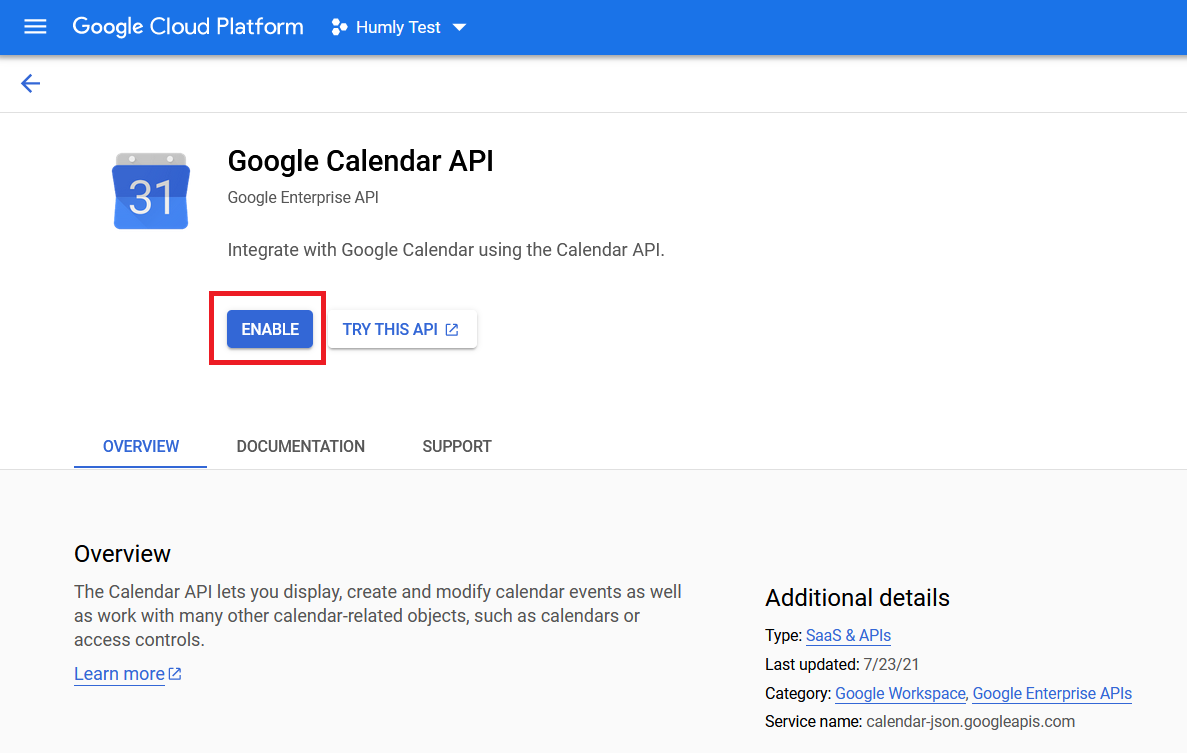
- Repeat the previous step adding and enabling “Gmail API”
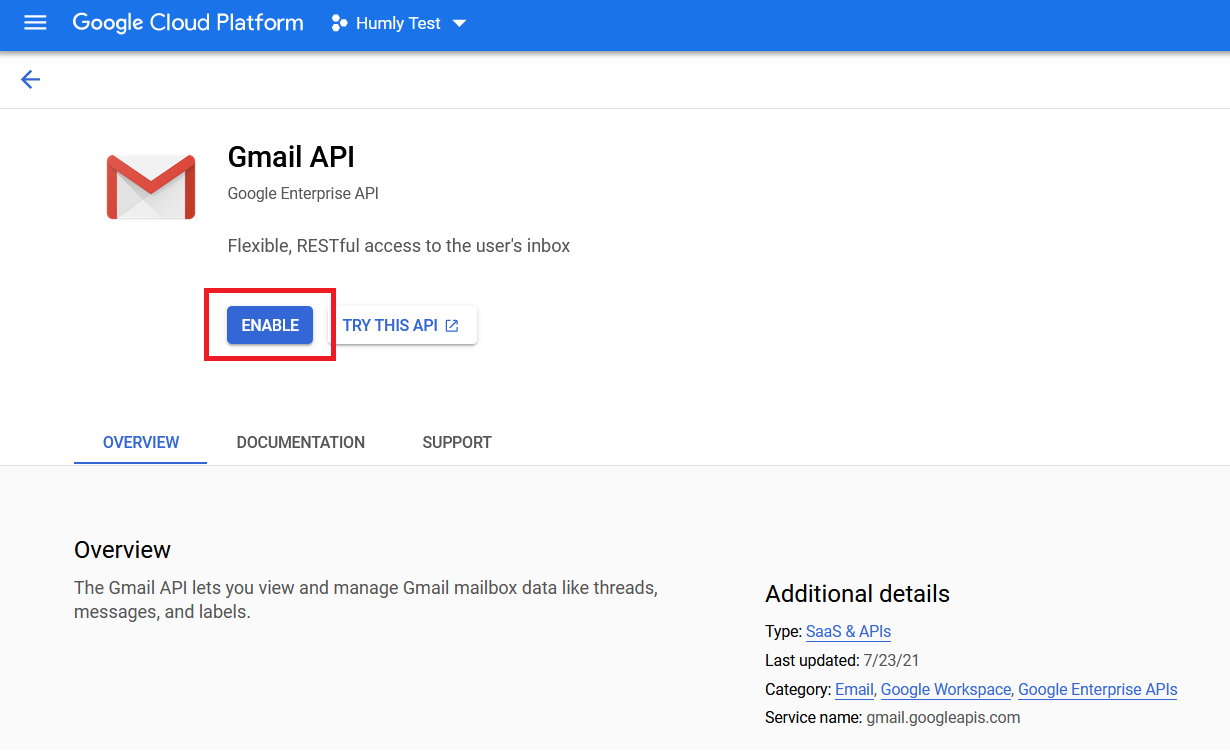
- Enable the last needed API “Admin SDK API” for the project
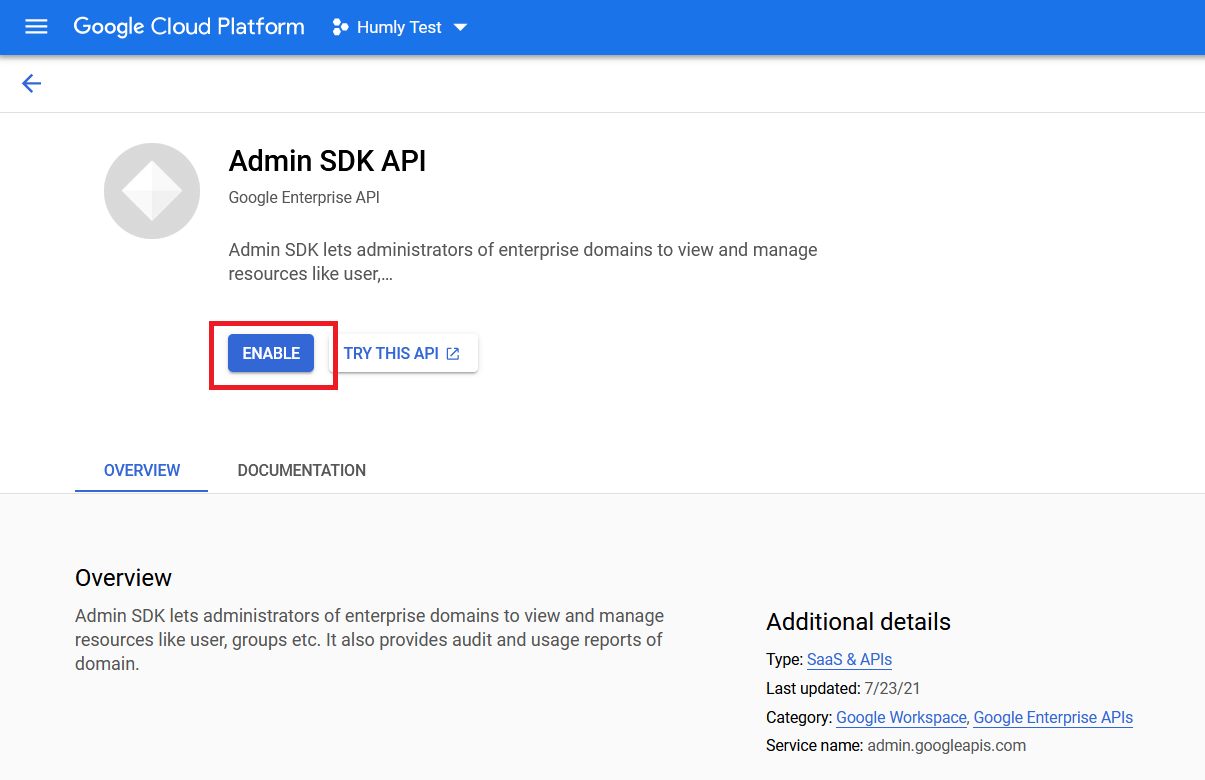
- Now you need to create a service account. Click on the Menu Icon, select IAM &, Admin, then select Service Accounts
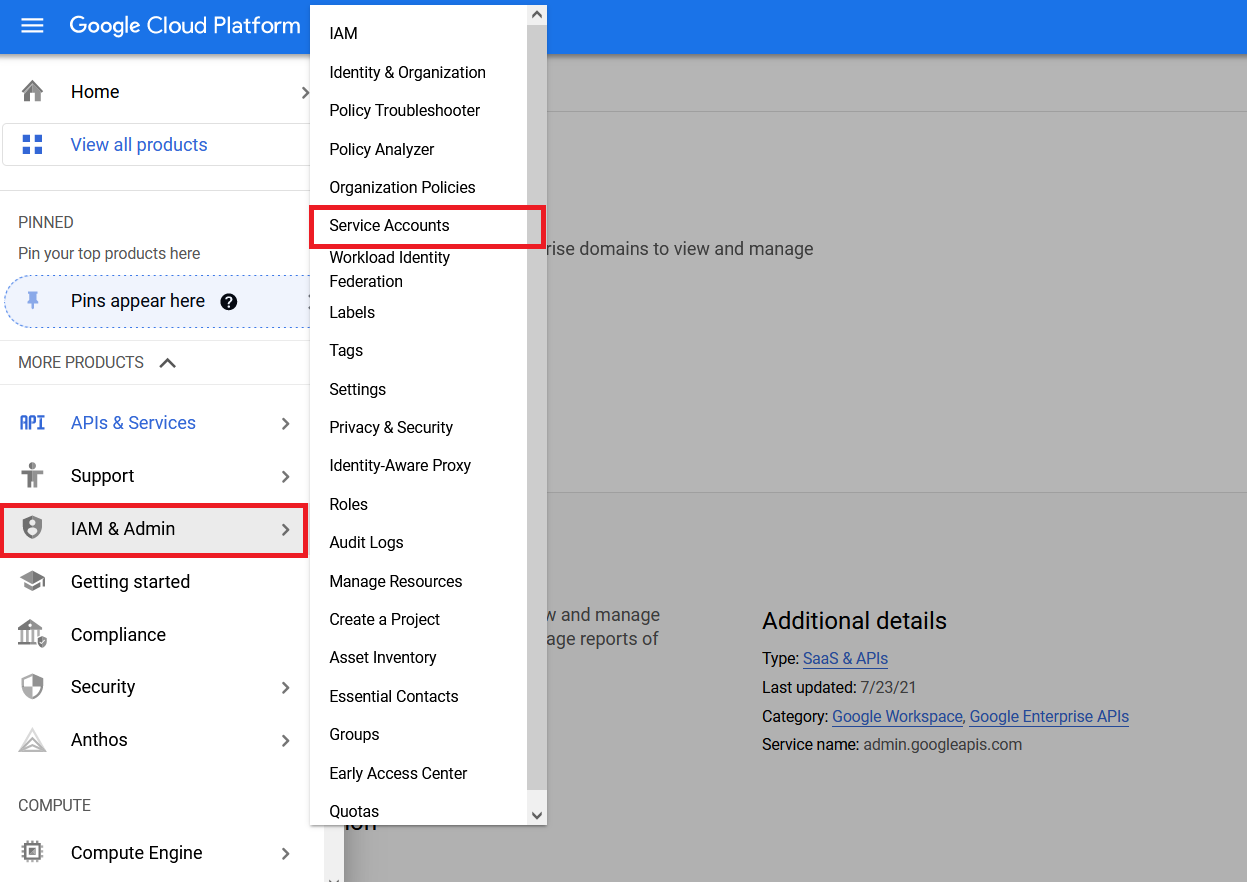
- Click Create Service Account. Fill in the Name, ID and the Description and click Create And Continue
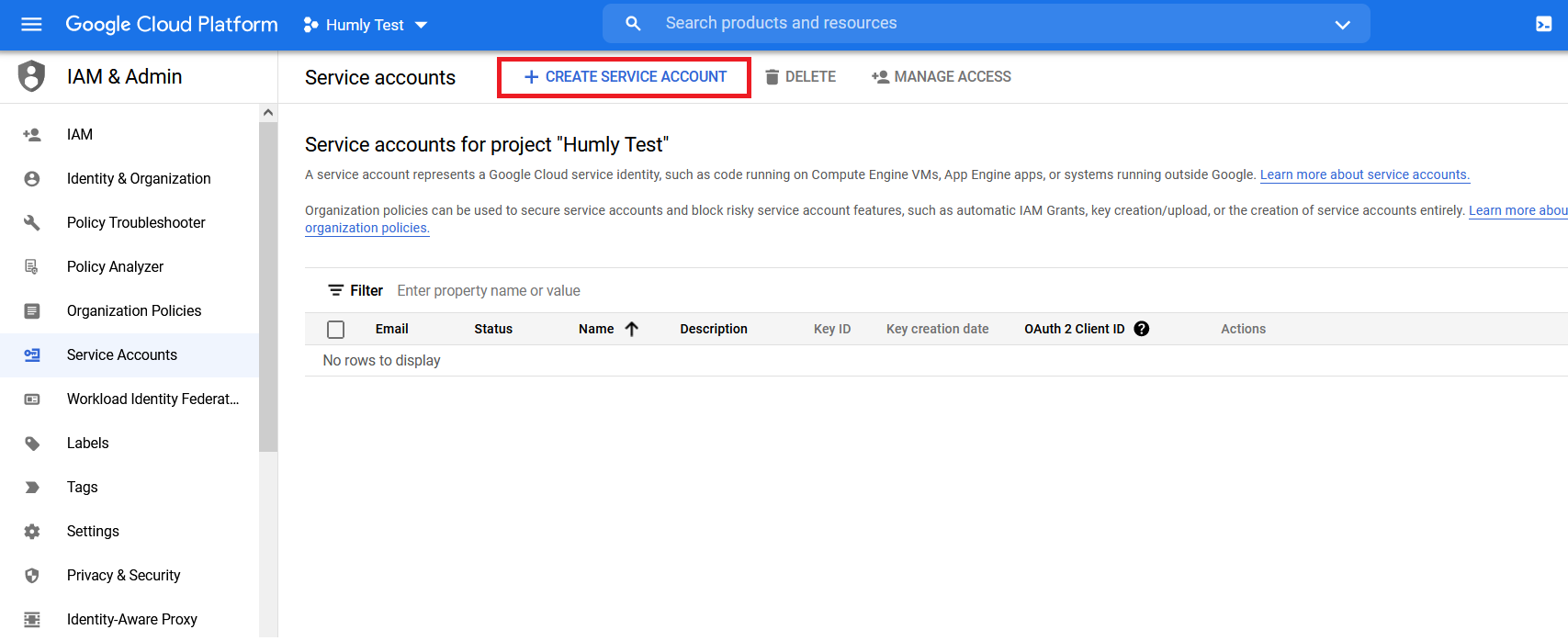
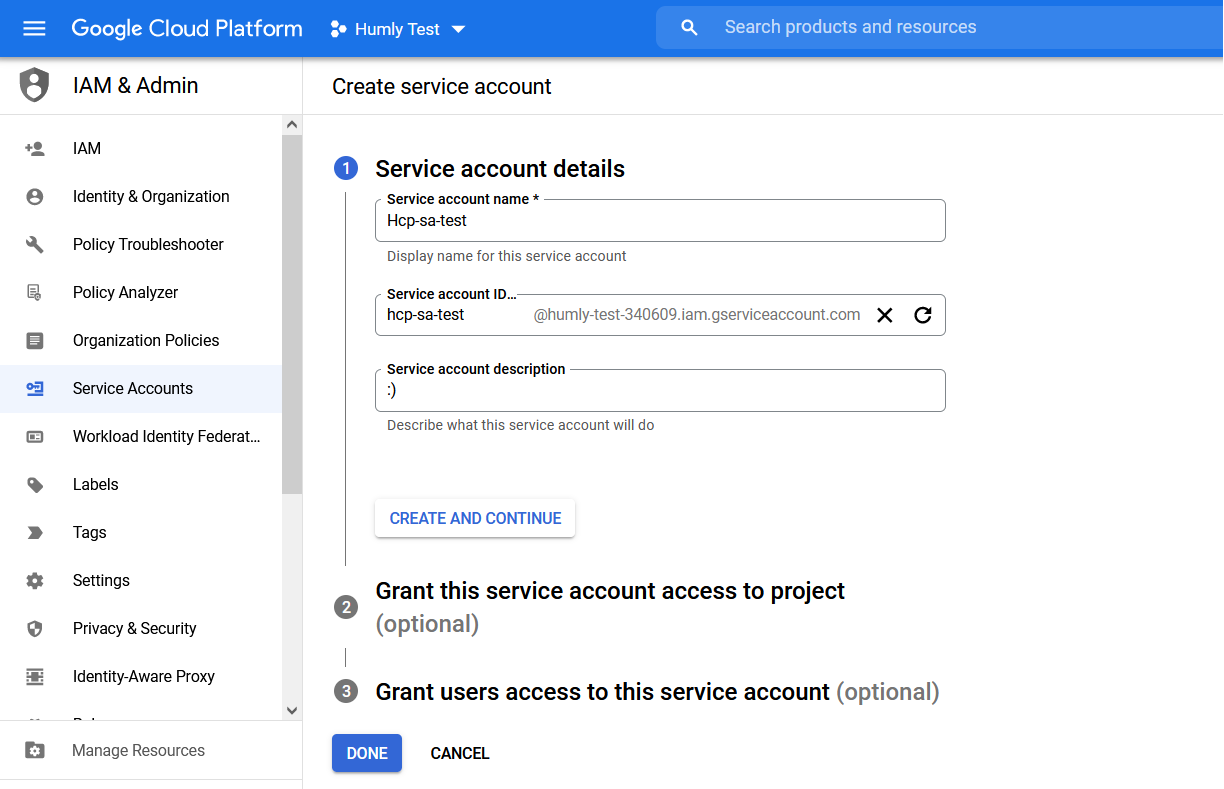
- Assign the service account the Role “Service Account Token Creator” from the drop-down menu and click Continue
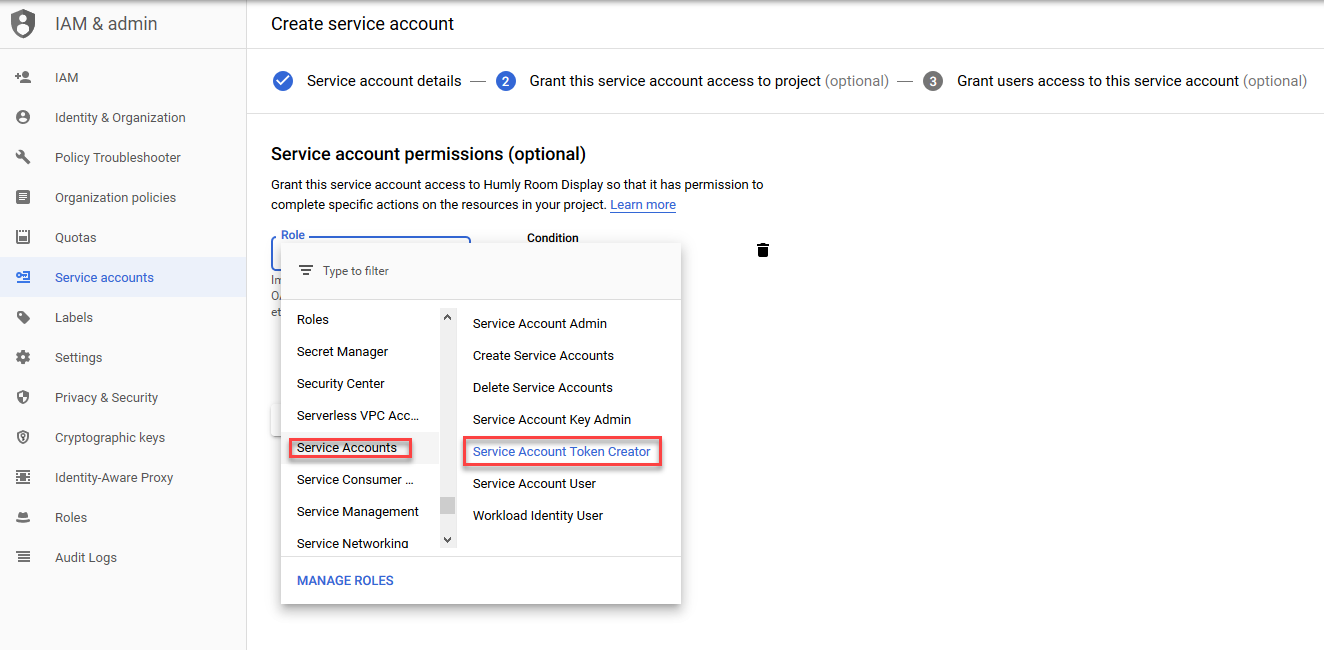
- Click on Done. The Service account should be ready in the list of service accounts. Press “Manage Details” to collect the needed info and to create a P12 key
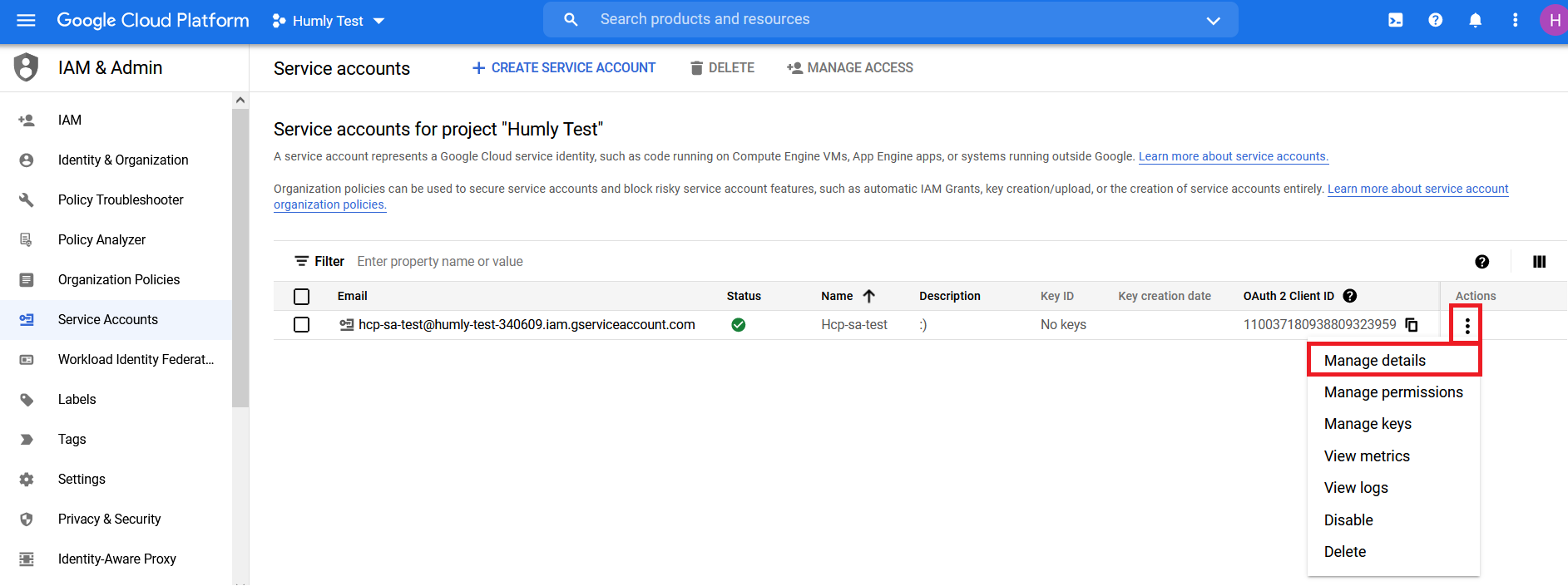
-
Create a P12 key by clicking on keys, then add key och choose P12. Save this key as it will be used for later.
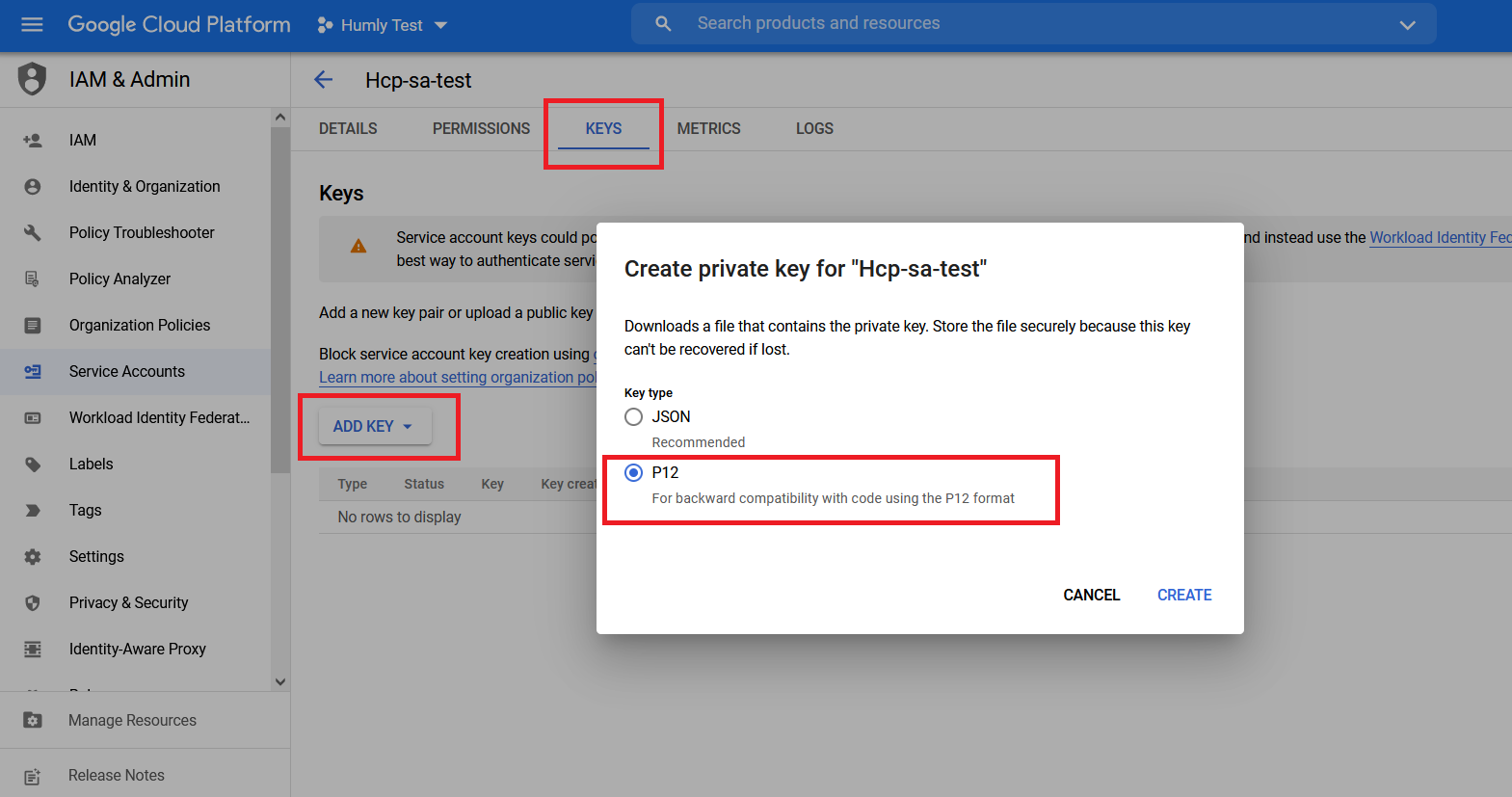
- Take a note of the “Client ID” and the service account email address as they will be needed in later steps.
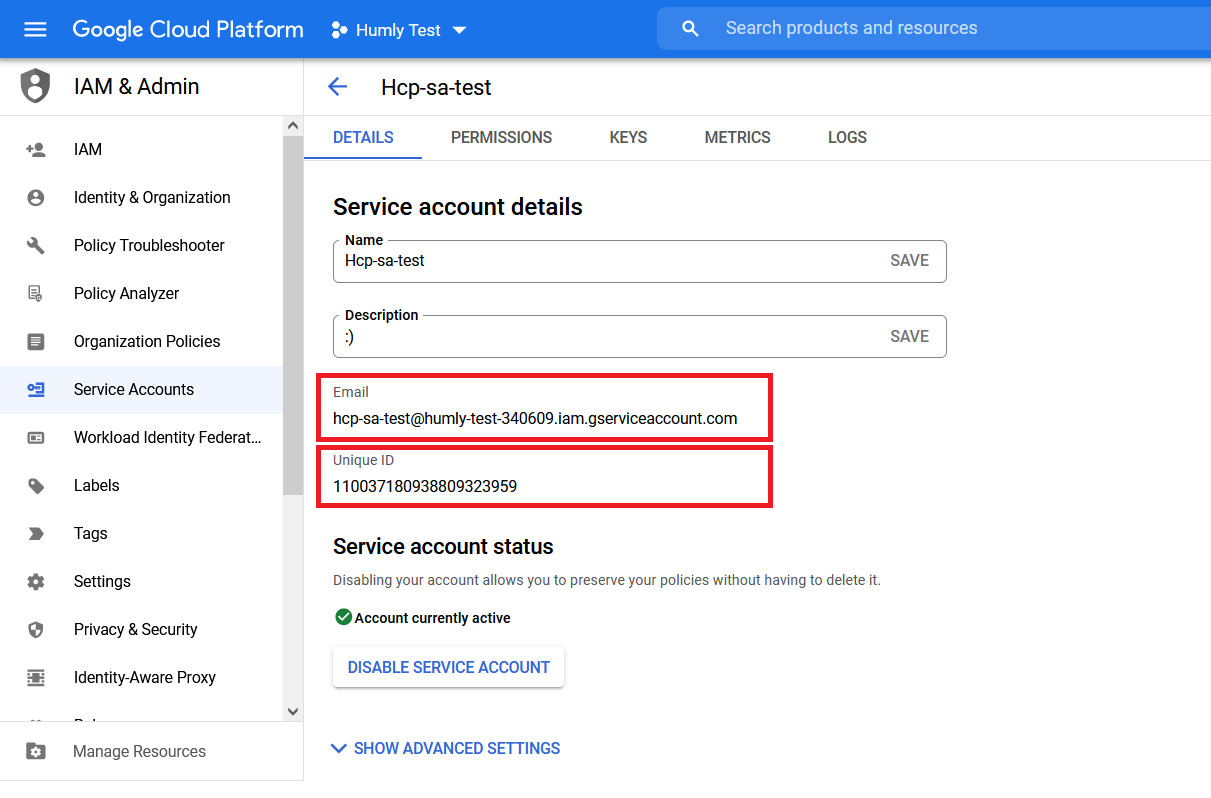
- Now you need to Grant the service account API Access permissions, to do so, navigate to https://admin.google.com and click on Security, select Access and data control and then select API controls
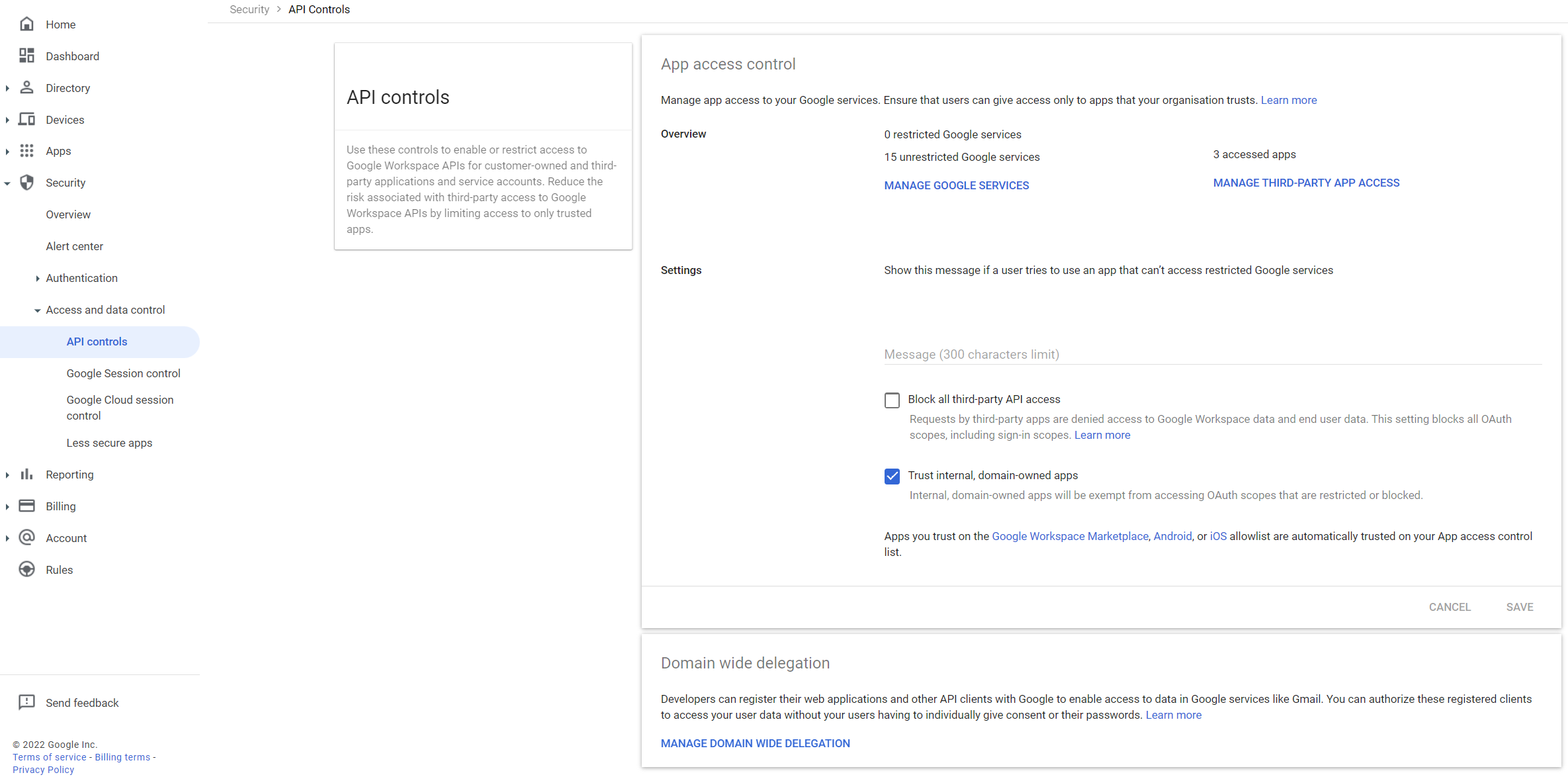
- Select Manage Domain Wide Delegation
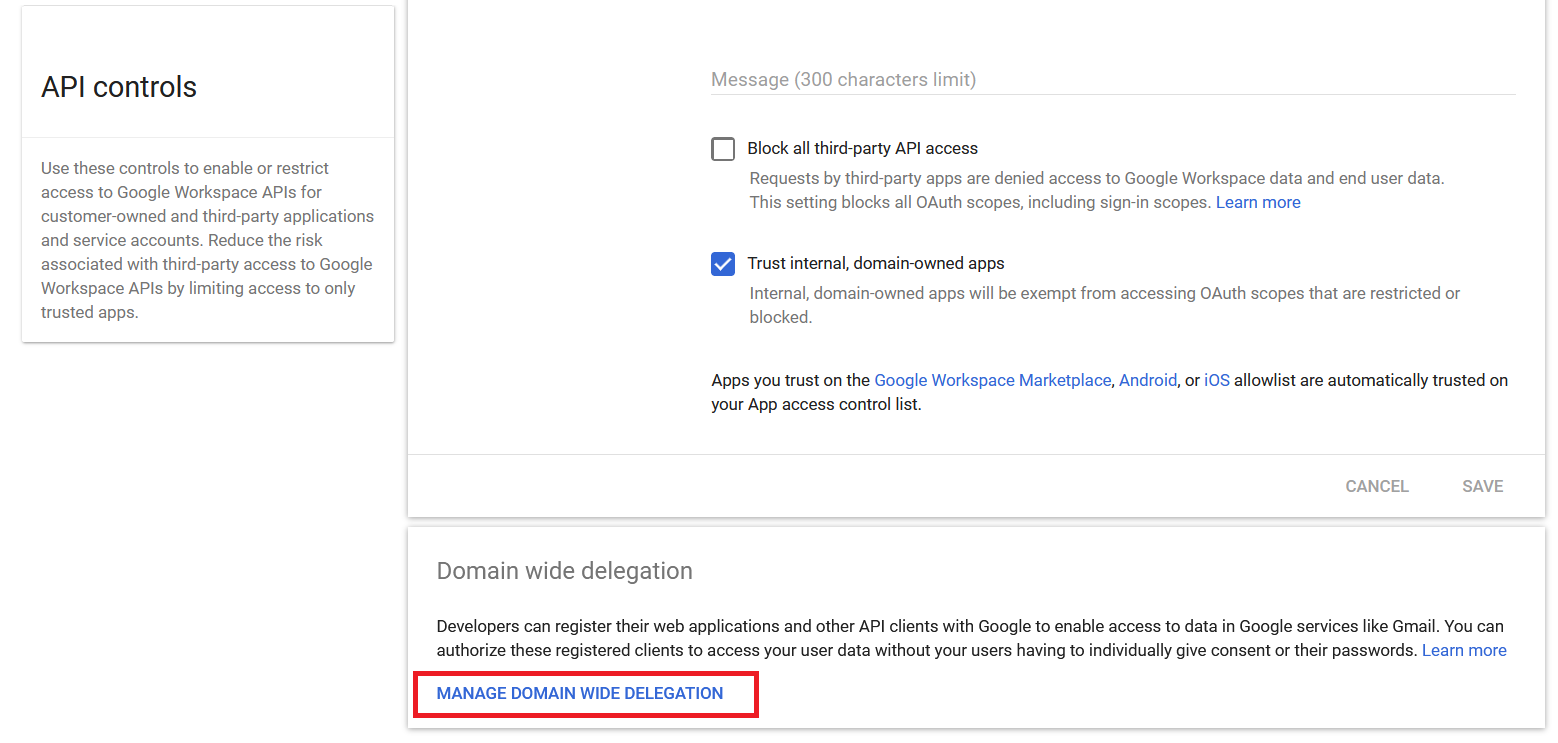
- Under the API Clients ID, Add a new client and use your service account Client ID. Copy and paste the following strings to OAuth scopes then press Authorize
https://www.googleapis.com/auth/admin.directory.user.readonly, https://www.googleapis.com/auth/calendar, https://www.googleapis.com/auth/gmail.send, https://www.googleapis.com/auth/admin.directory.resource.calendar.readonly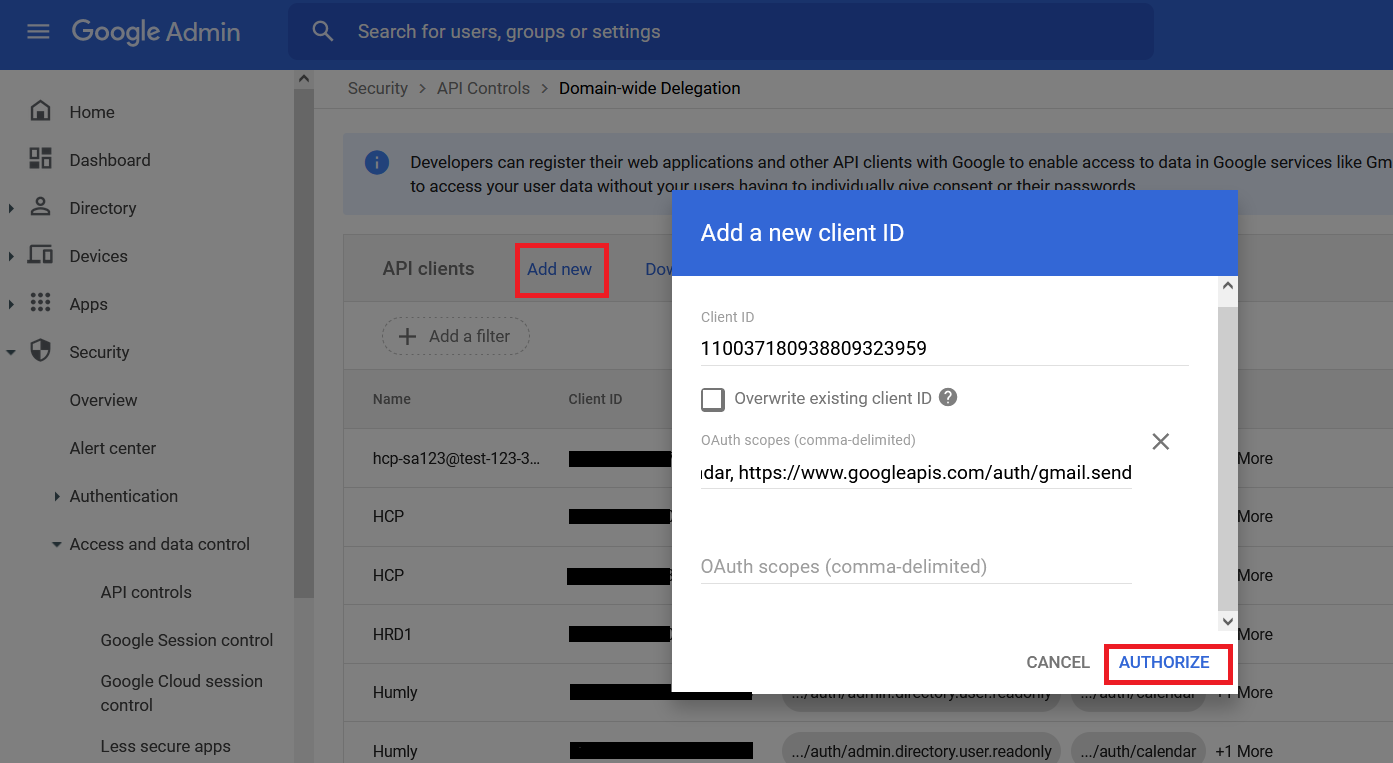
The "https://www.googleapis.com/auth/admin.directory.resource.calendar.readonly" API is the only optional API. All other APIs in the OAuth string above are required for setting up Google with Humly. The optional API provides additional information about the resource, such as its actual name instead of the automatically generated name.
Create &, Configure Resource Calendars
- To configure the global resource sharing and create a new resource, navigate to https://admin.google.com . Select Apps and then Calendar
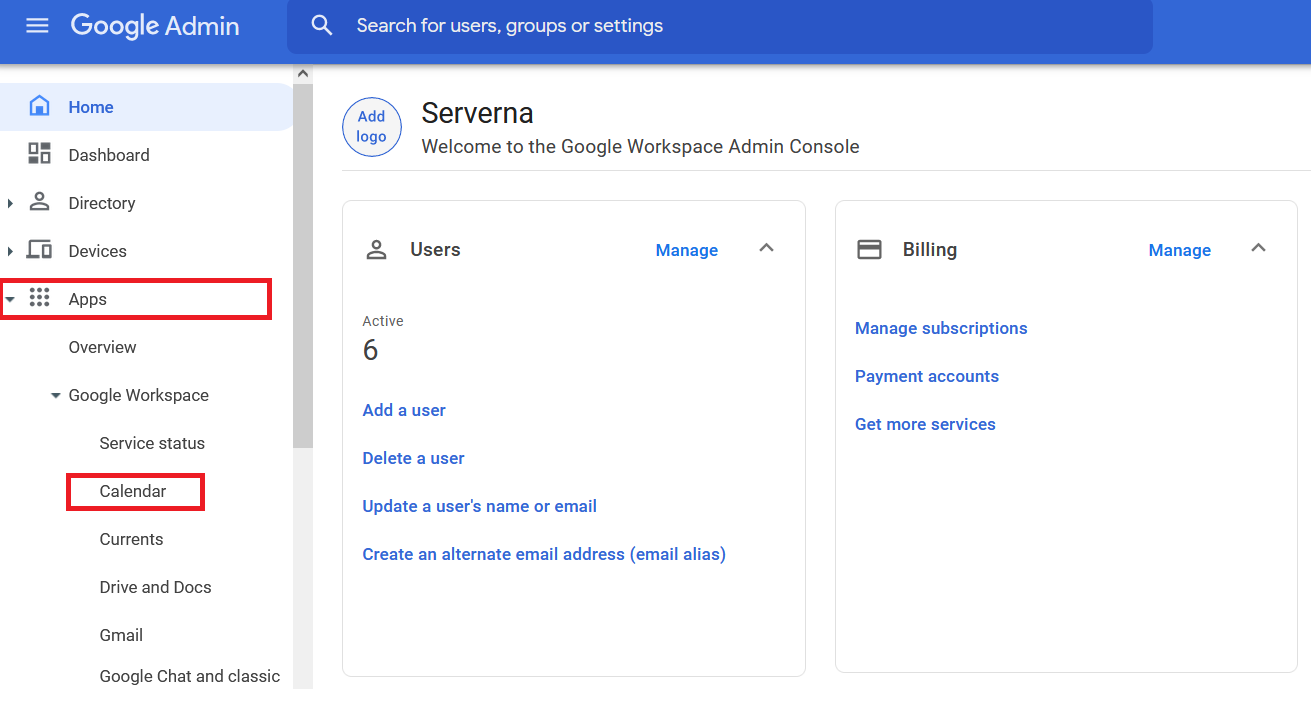
- Select the External Sharing option, then set external sharing options for primary calendars to "only free/busy information (hide events details)"
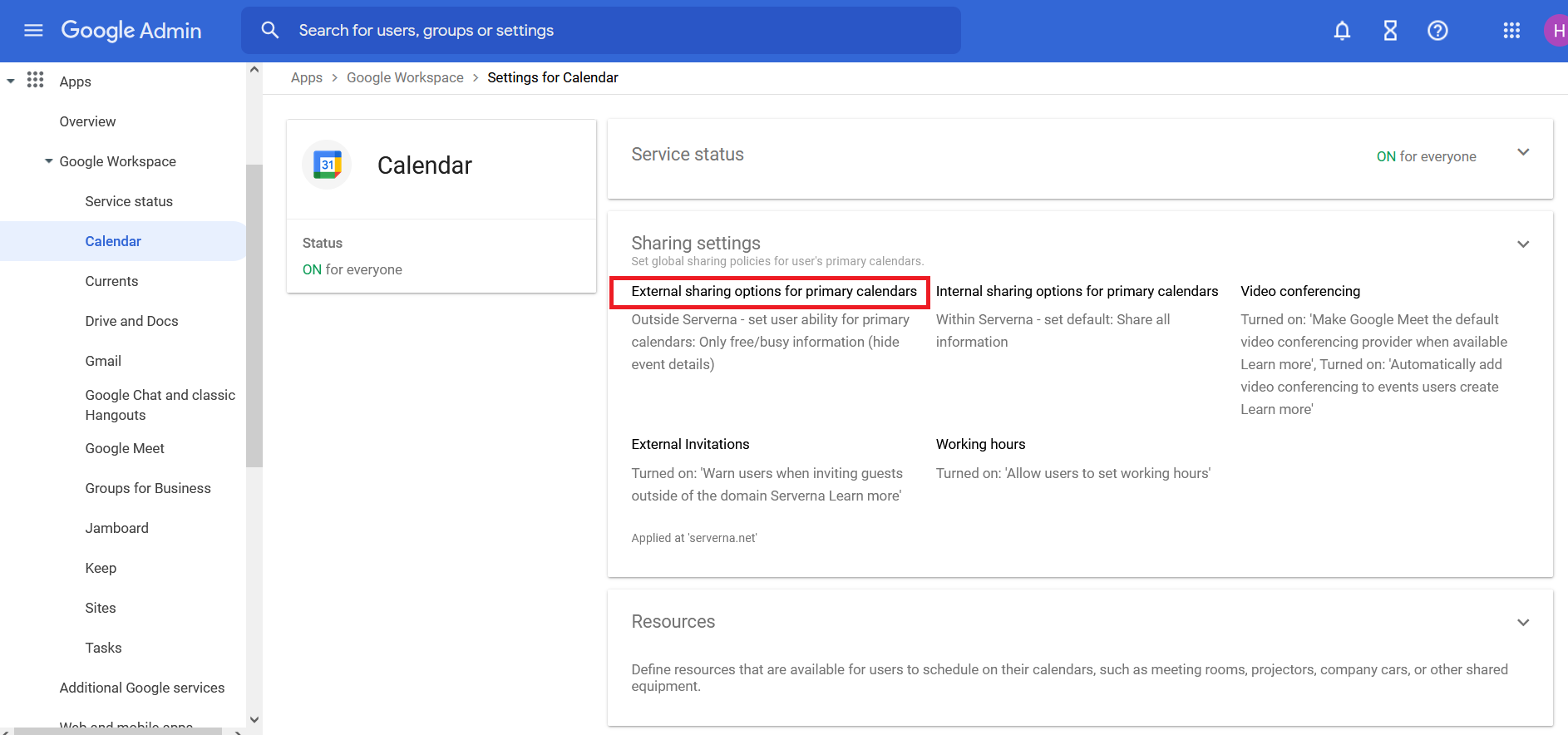
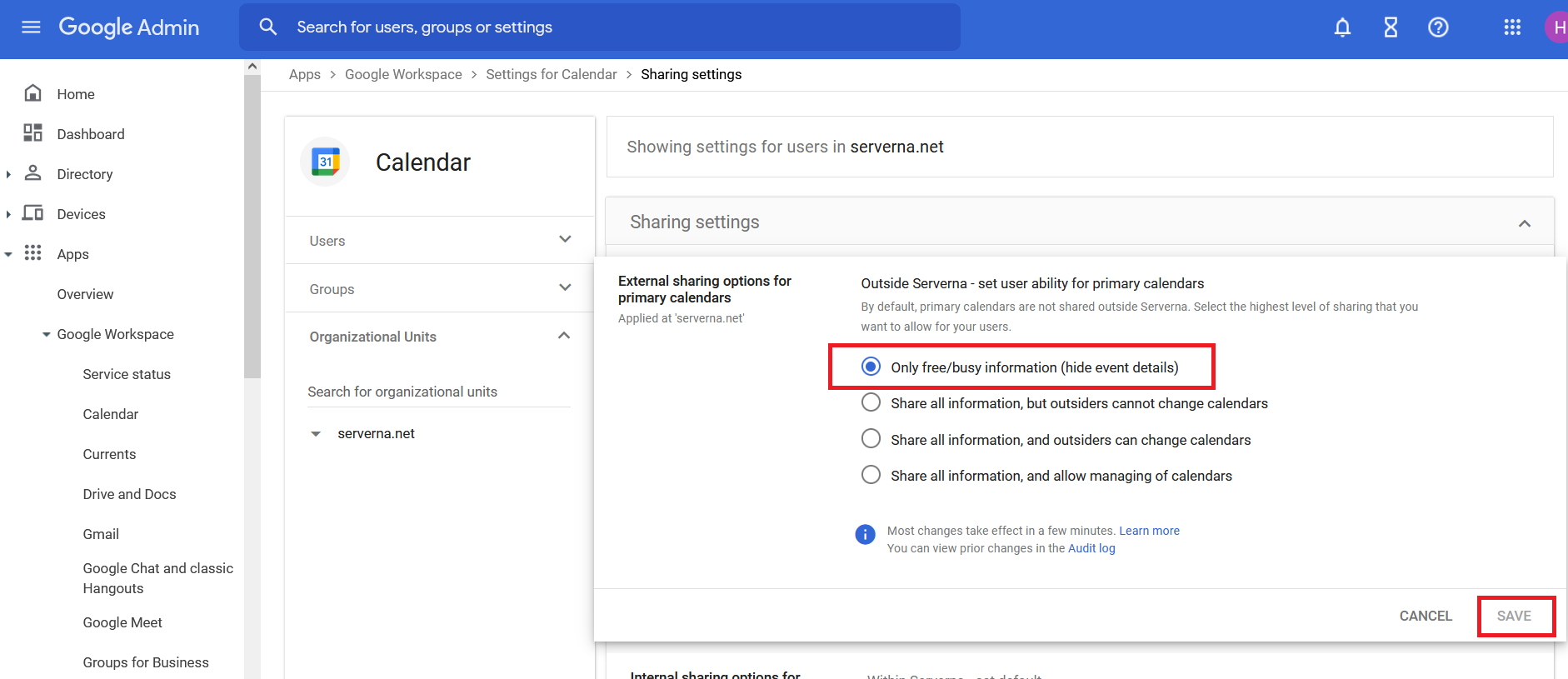
- The next step is to Create one or more calendar resources.To do so, navigate to “Directory >, Buildings and resources >, Manage resources”
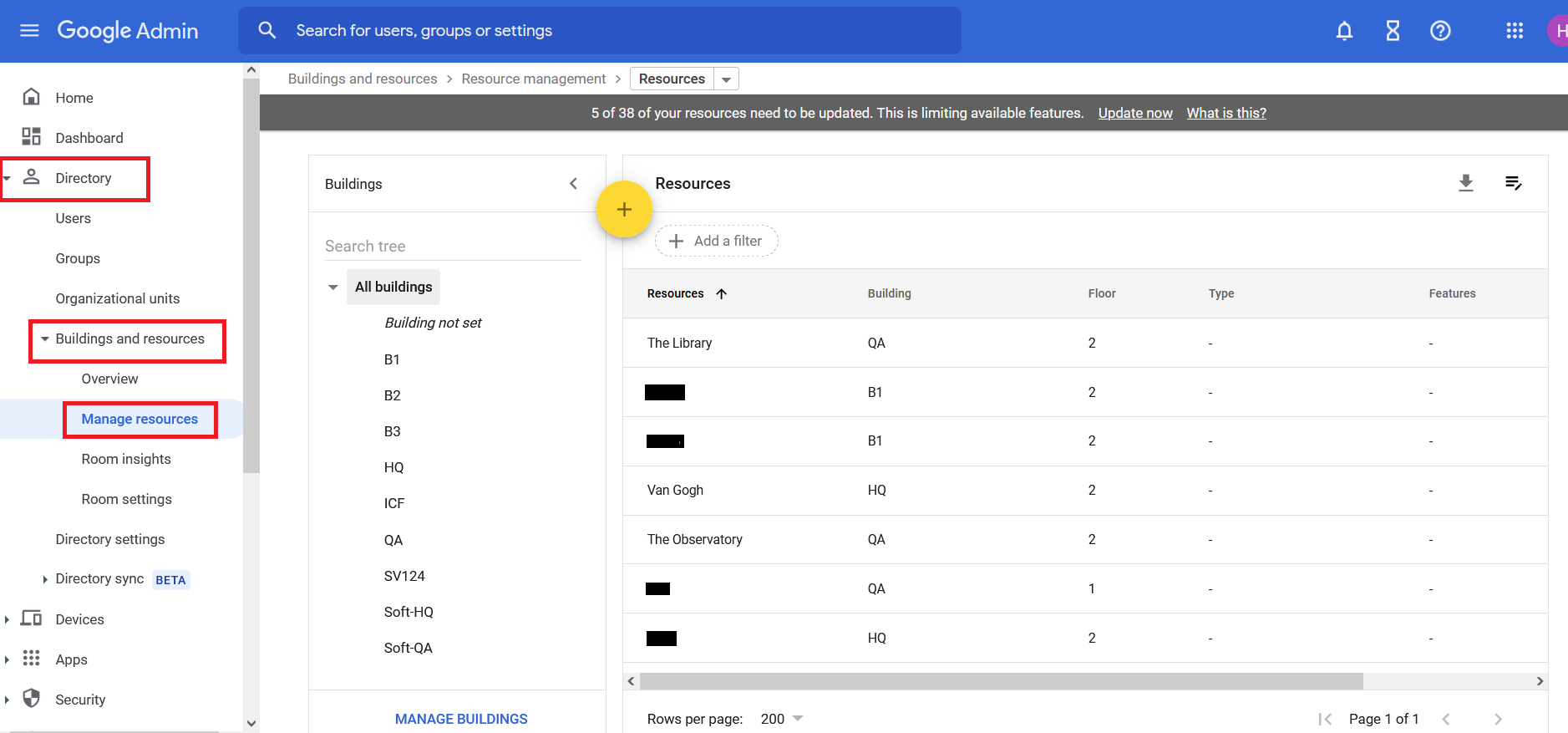
- Click “Create a new resource” create building then create rooms
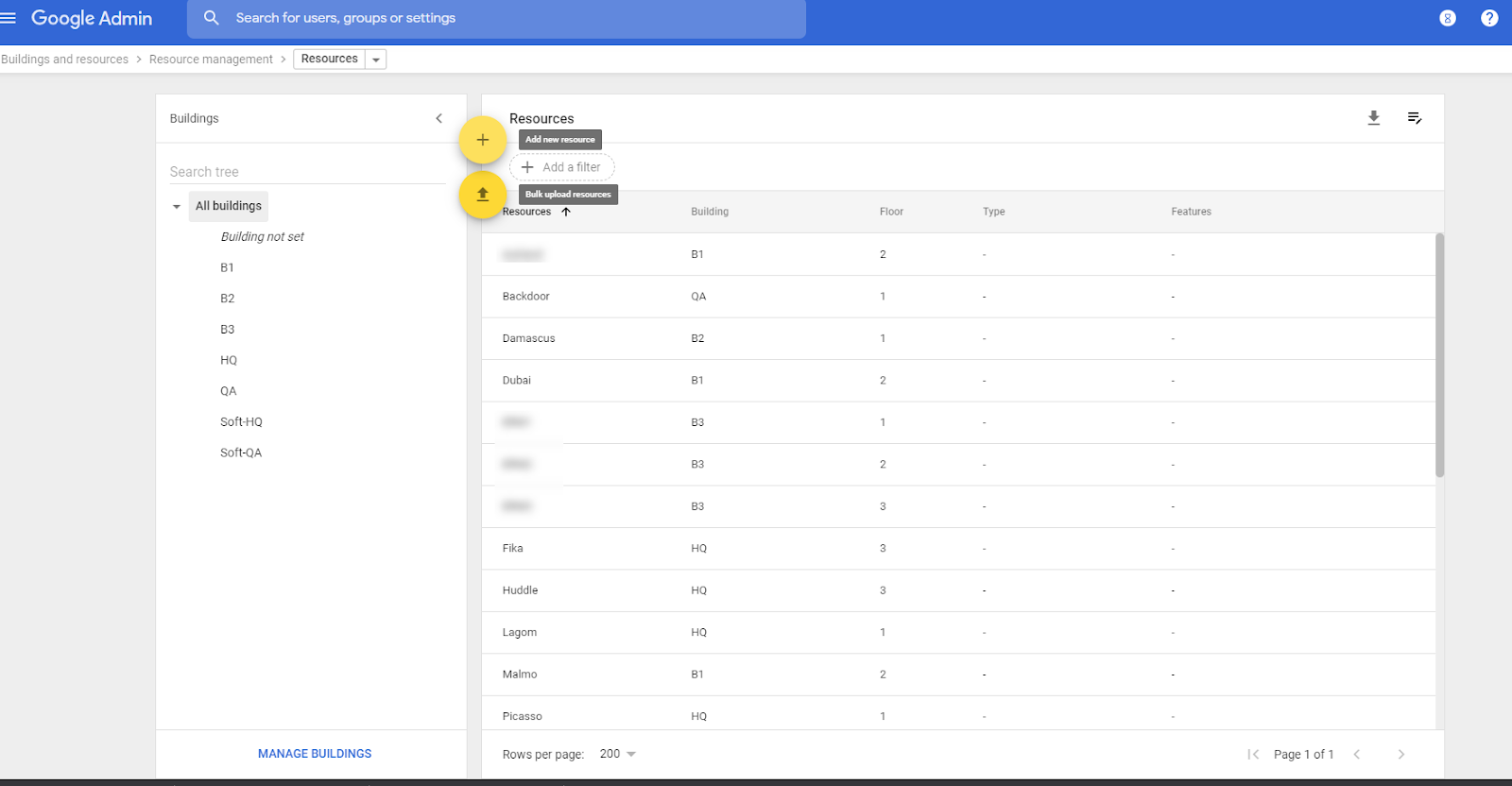
- Add the details for your resource and then "Add Resource"
- When you create a resource, in the Type subcategory below, if it is a room you MUST specify the type as room (or Room). If you use some other name for the type apart from the above for room, Humly control panel would not be able to import the resource in later stages.
- If it is a desk resource, you should specify the type as desk and if it is a parking space you should specify the type as parking_space
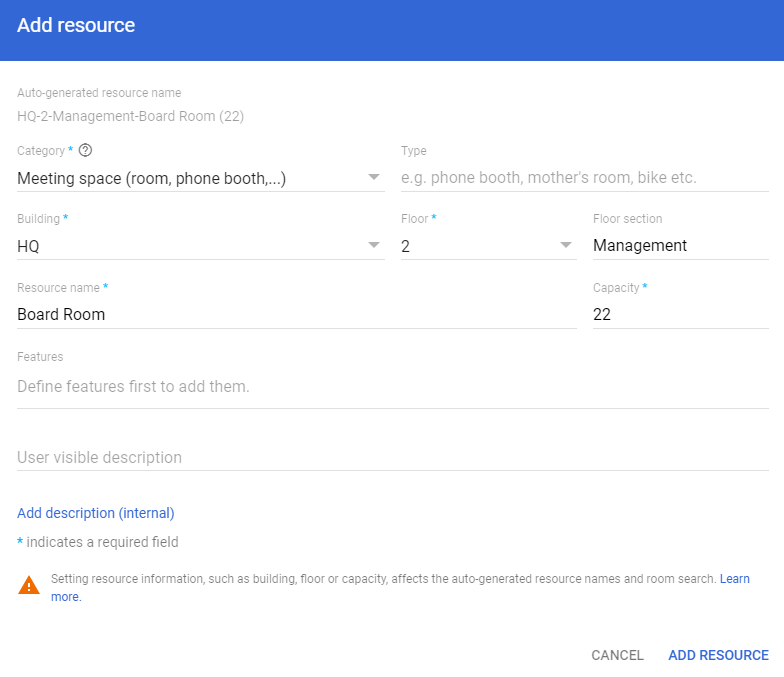
Grant Humly Admin user API permissions
To connect the Humly Control Panel to your Google tenant in our steps further down the road, you will need a so-called " Humly Admin email." This user will be authenticated from Humly Control Panel to Google during our initial HCP wizard and will act as Global admin in Humly Control Panel. API permissions are only needed for the user who acts as "Admin email."
- Go to Directory >, Users and click on the user you want to edit.
- Scroll down and press "Admin roles and privileges".

- Apply the necessary API permission by selecting any of the default Google Roles: Super admin, Groups Admin, User Management Admin and Help Desk Admin. If you want the user to be more restricted you are able to create a custom role which we will quide you through in the next step.

- Creating a custom admin roles is done by going into: Account >, Admin roles and pressing "Create new role"

- Give the new role a name of your liking and click next. Selecting privileges is done by scrolling down to "Admin API privileges" and select "Read" which you will find under "Users". That is the only permission needed so go ahead and click continue.

- Apply the newly created admin role to your user that will act as "admin email" in Humly Control Panel.
Grant the service account and the Humly Admin User permissions to the added resources
- Go to https://www.google.com/calendar and in the calendar side menu next to "Other calendars" press the + icon and browse for your newly created Resource and click the check box icon
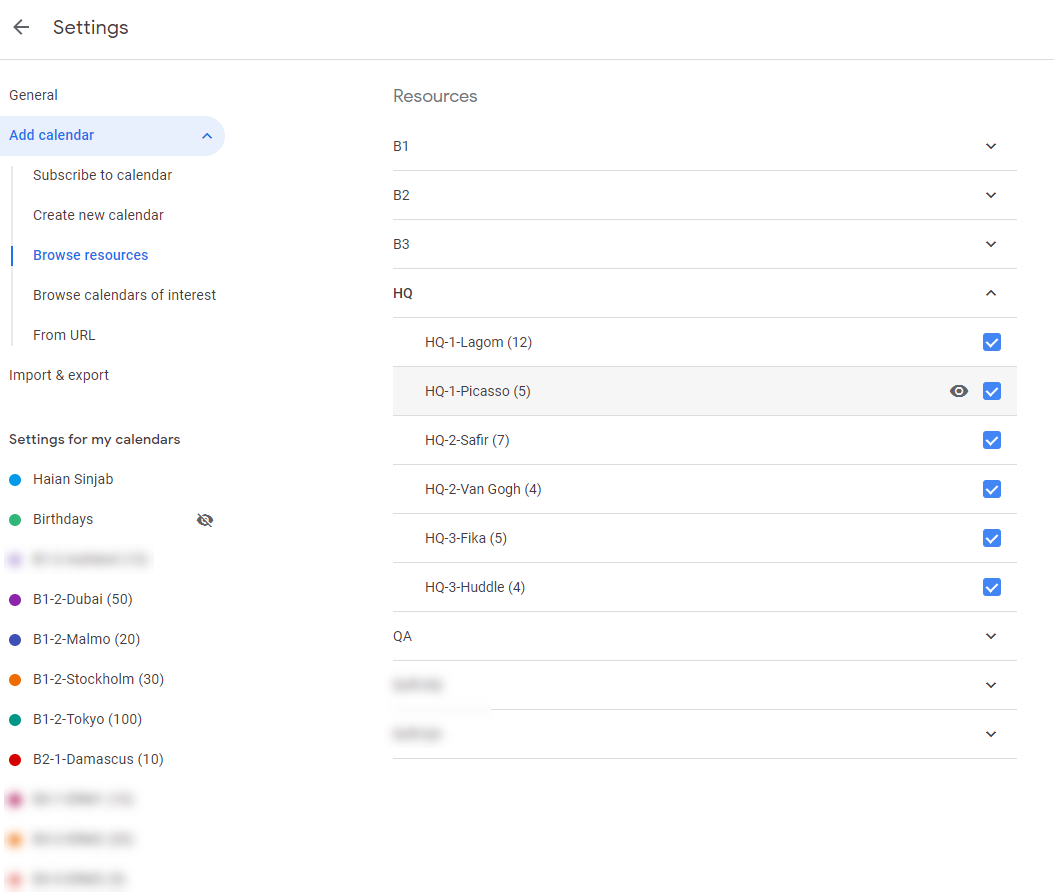
- Select the newly created resource calendar from "My Calendar list" and select the menu three dot icon at the end, then “Settings and Sharing”
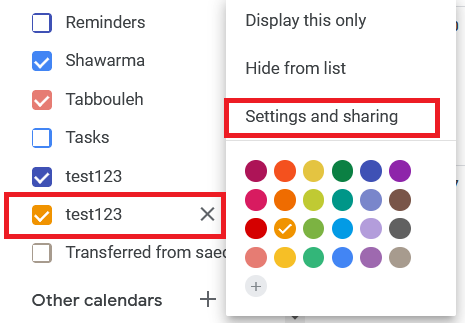
- Scroll down to Shared with then Add people and groups.

- Make sure to add the service account which will has settings of see only free/busy.
- Grant the Humly Admin User the "Make changes to events" or "Make changes and manage sharing" permissions.

- Go to gmail.com with the Humly admin account you just shared the resource with and accept the sharing by adding the resource to your own calendar.
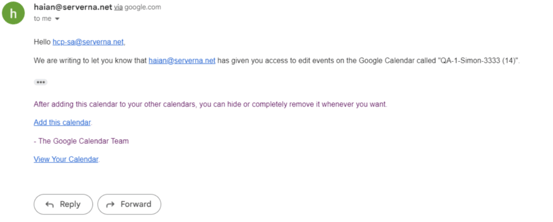
- Repeat the previous step for all resources in the project.
It might take up to 72 hours for the changes to be applied on Google Workspace.
It's crucial that the user accept the shared resource by adding it to their own calendar, (Step 11.). The resource will fail to be imported in Humly otherwise.
You should now be able to proceed to step2, installing the Humly Control Panel.
-For on-prem installations (Windows or Linux servers), follow the relevant link below.
Humly Control Panel installation Windows
Humly Control Panel Installation Linux
-If you have a cloud account with us, proceed directly to this step below
-
We strongly recommend creating a new user specifically for Humly, referred to as the "Admin email", as using a super admin account may cause issues in the future.
