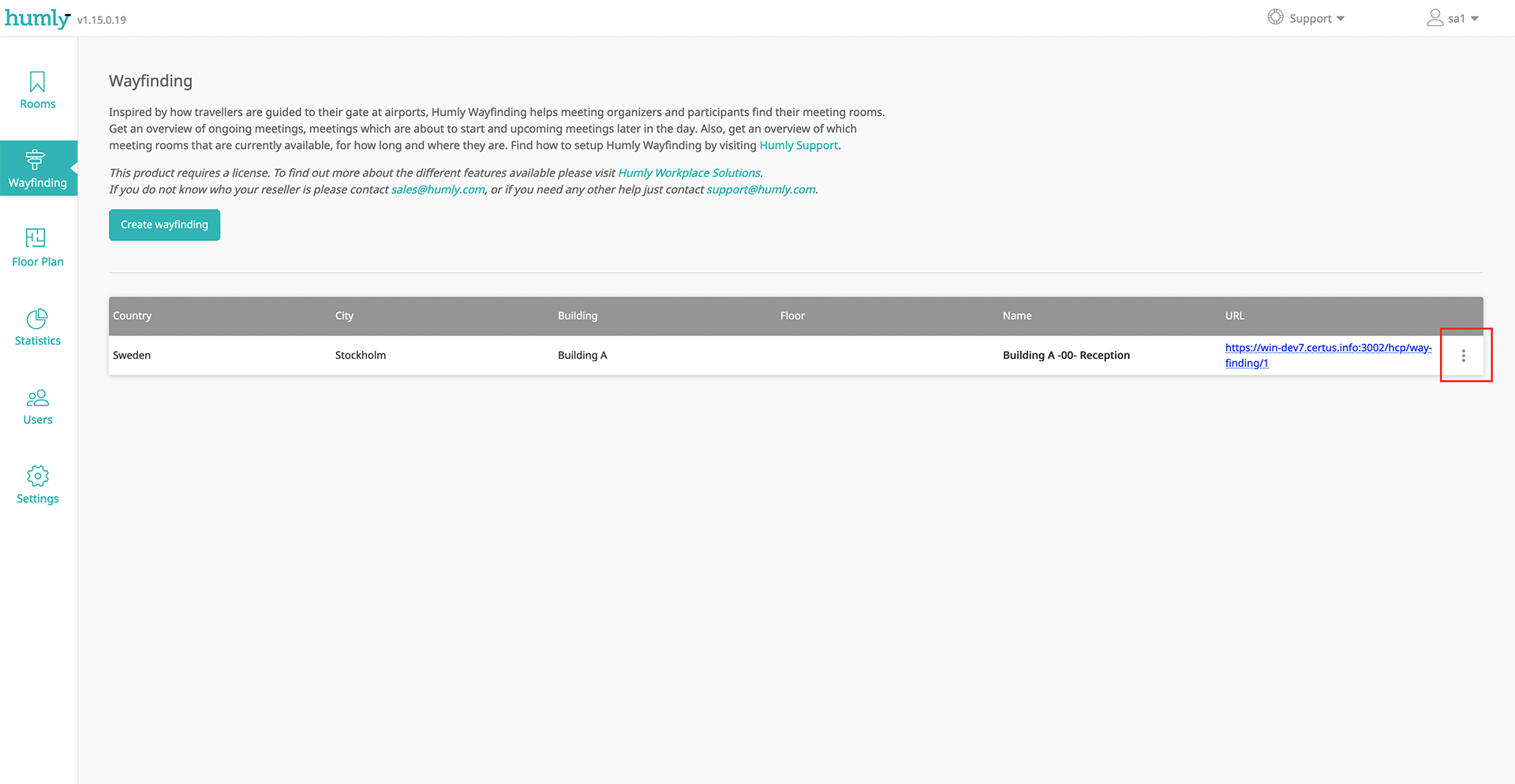Create/Edit Wayfinding
Humly Wayfinding requires a license. For more information, please reach out to support@humly.com.
For more information regarding the product Humly Wayfinding visit Introduction - Humly Wayfinding.
Global Settings
Before creating your first Wayfinding make sure that you have a correct hostname to your Humly Control Panel. For Humly Cloud installations this is set automatically. For on premise installations this hostname might need to be updated to whatever hostname you are using for Humly Control Panel.
1. Go to Settings.
2. In Global Settings, make sure the Humly hostname is correct.
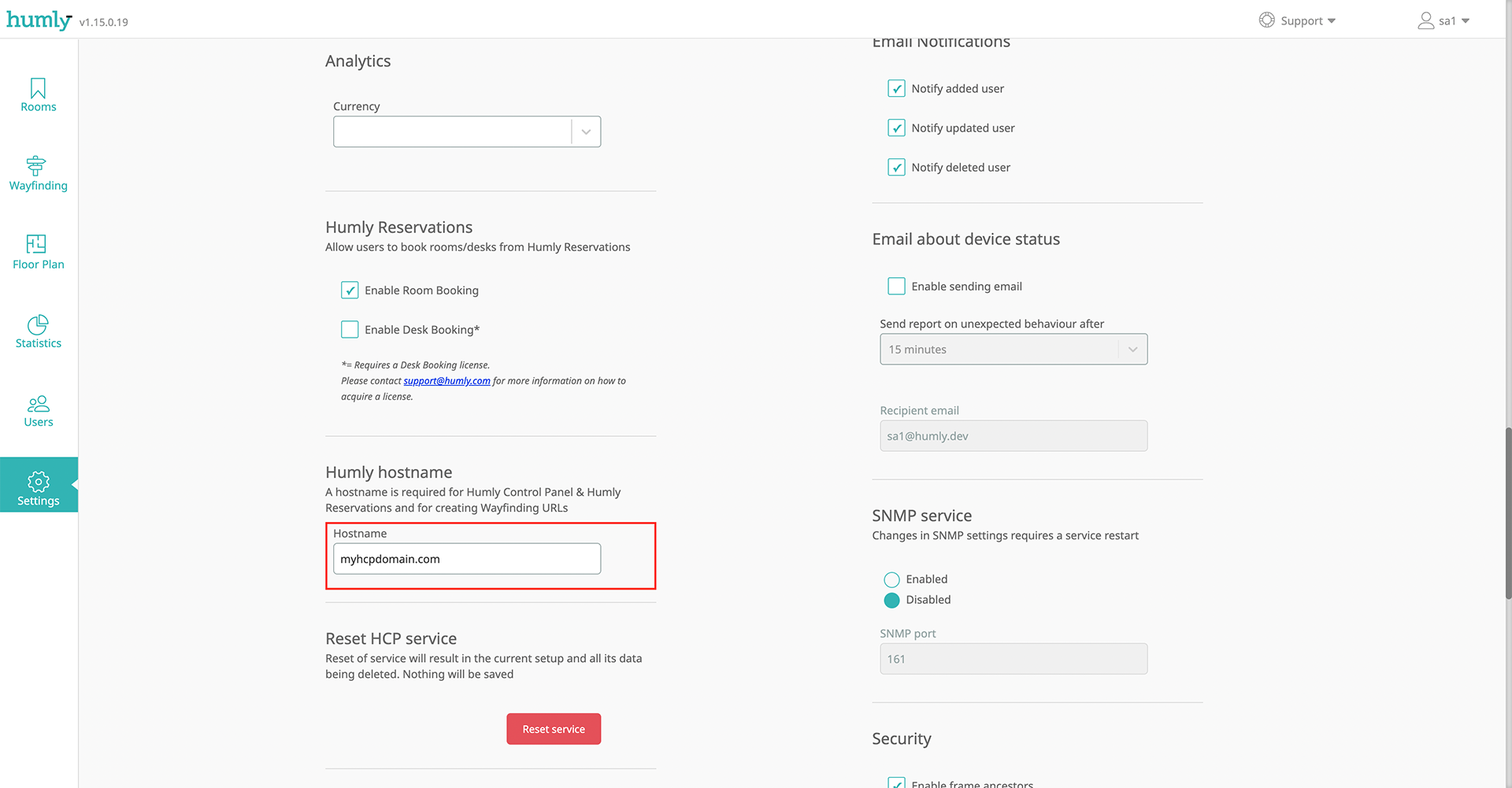
Create Wayfinding
1. Go to Wayfinding.
2. Click Create wayfinding.
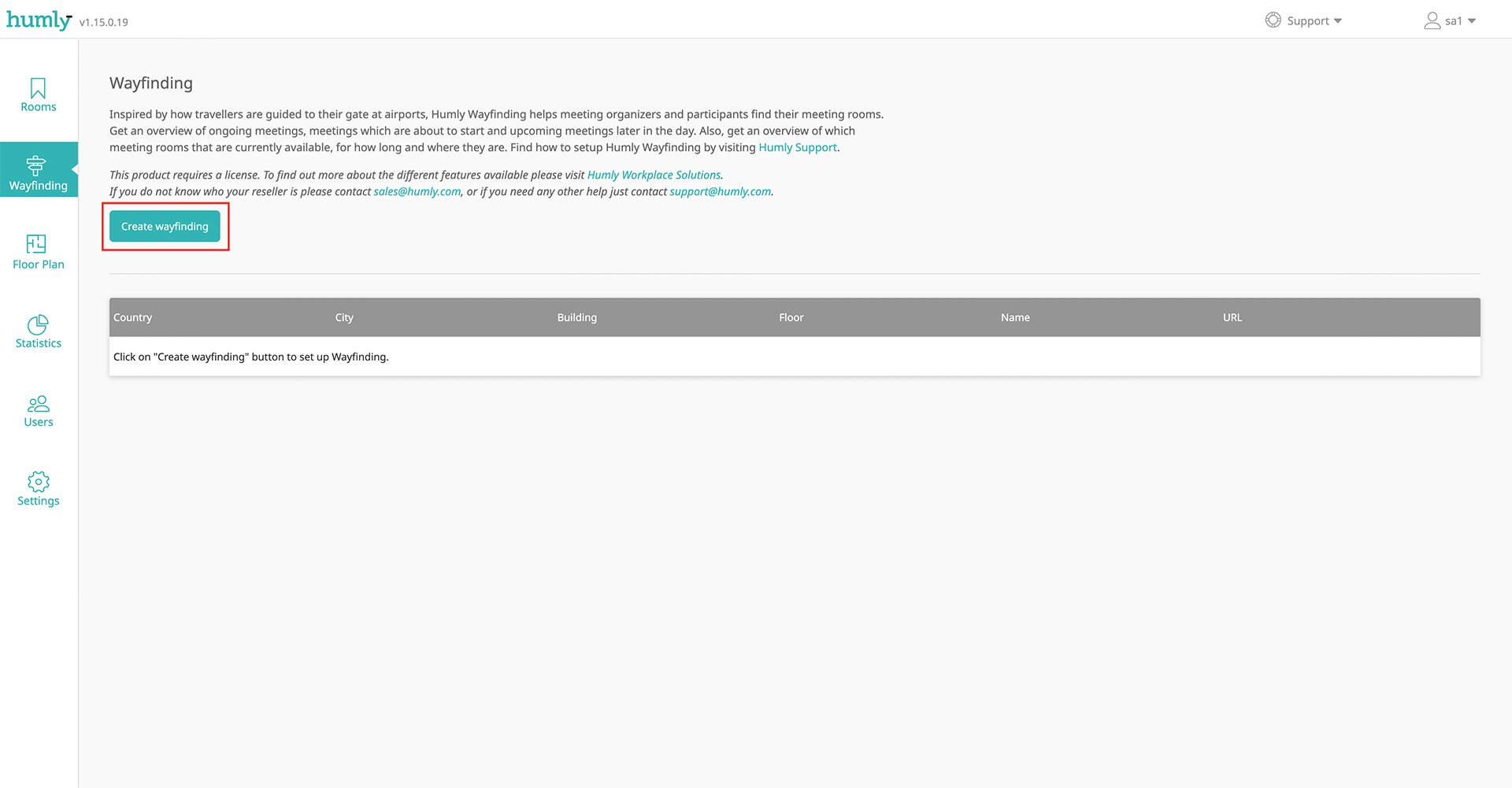
3. Start creating your Wayfinding by adding rooms and customising its look and design
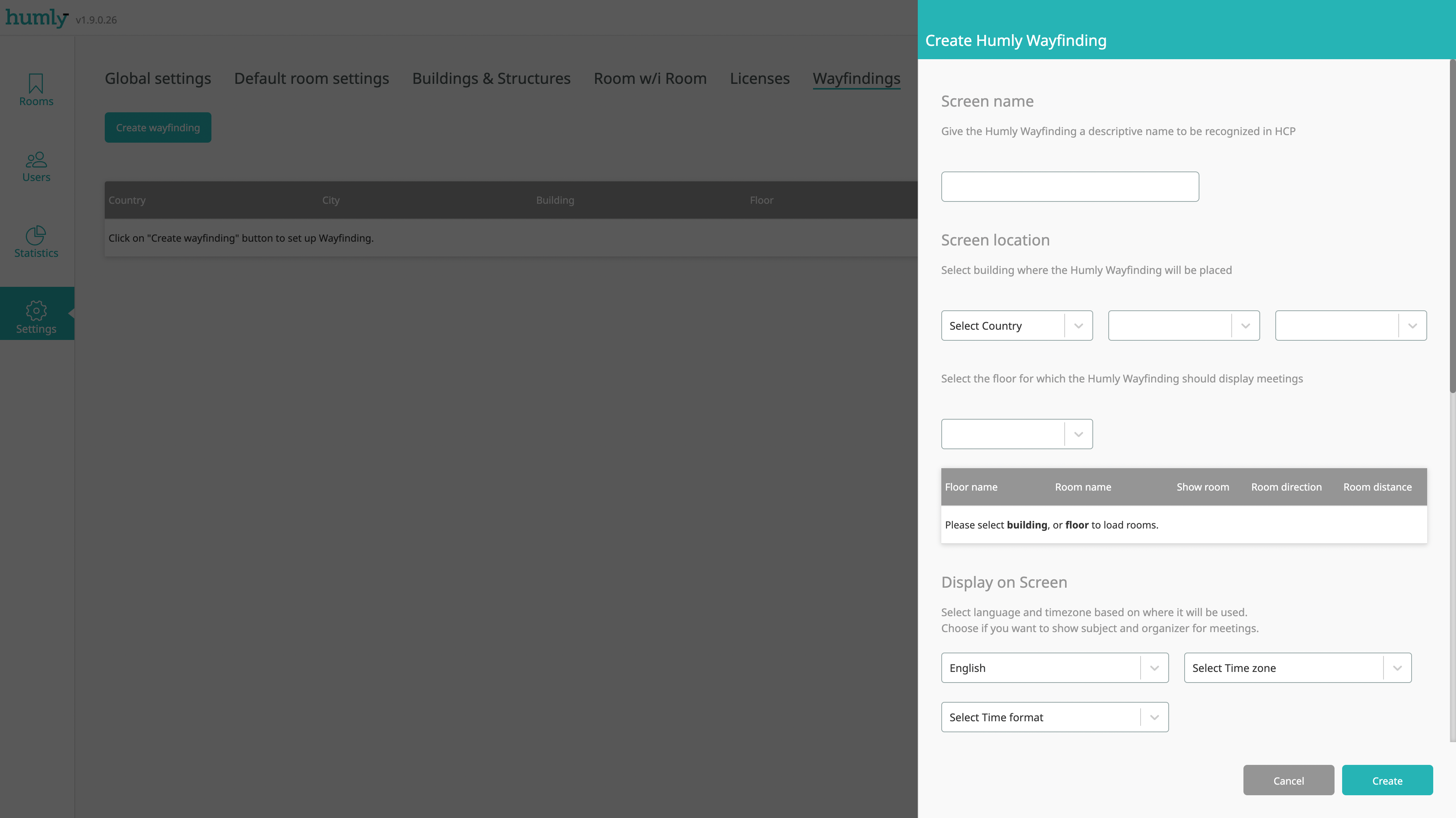
Screen name
Give the Wayfinding a descriptive name so that it will be easier to know where it’s placed in a building or on a floor.
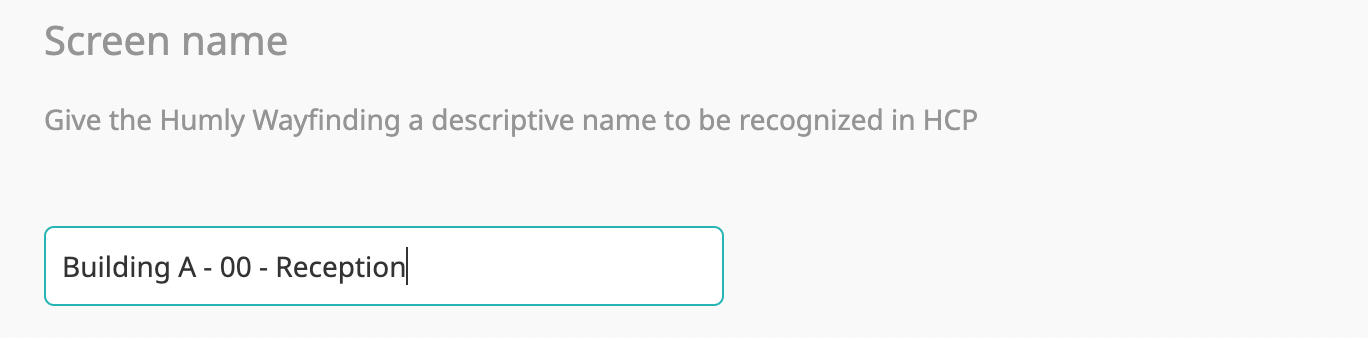
Screen location
Select in which country and city it will be used and if you want to show meeting rooms for a whole building or only a floor.
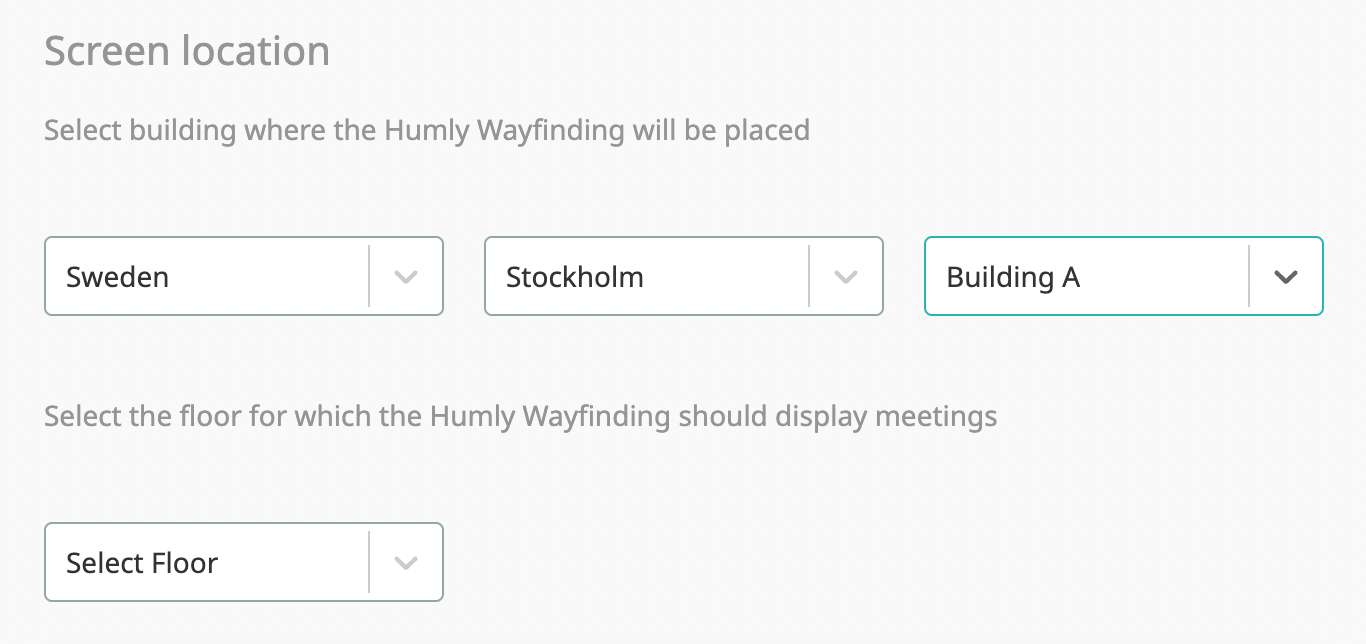
Meeting rooms
Select meeting rooms which will be shown on the Wayfinding screen and also select the direction to the meeting rooms. Room distance is a free text form which can be used to set i.e. number of meters or yards to the meeting room or if it’s on a different floor.
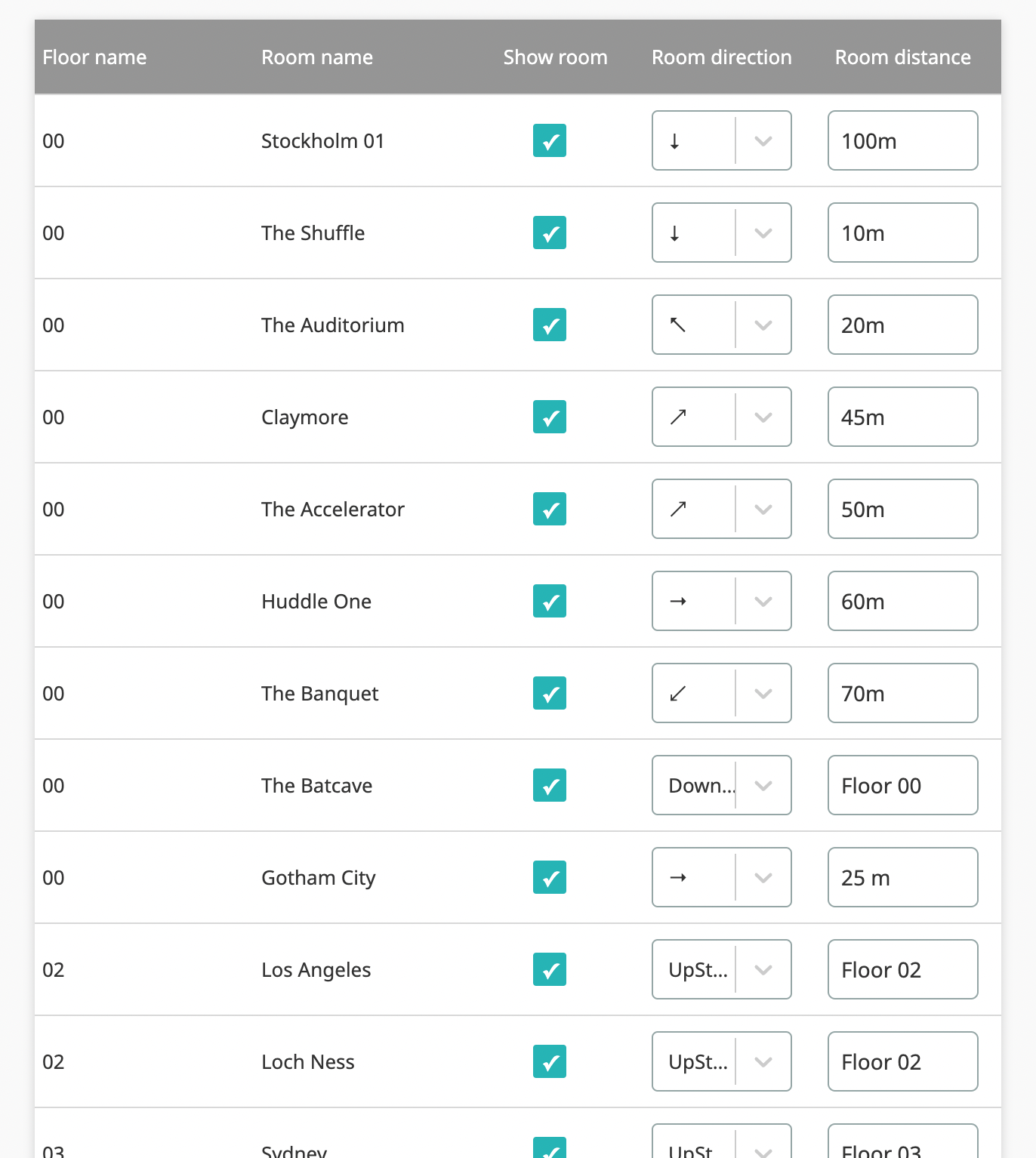
Display on screen
Select which language, timezone &, time format you want the Wayfinding to use. Also, select whether you want to display meeting organiser and meeting subject. Additionally, select if you want to have pagination for free rooms and set the duration.
We recommend displaying both meeting organiser and meeting subject so that it will be easier for meeting organisers and participants to find their meeting room.

Customize
Edit text &, logo elements for the Wayfinding or use the default settings.

Rotate content
Depending on the aspect ratio or orientation (landscape or portrait) of the display which will be showing the Wayfinding, the user interface might need to be rotated for a better user experience.
Display Zoom
Here, you can adjust the zoom settings of your wayfinding screen, particularly when displaying the wayfinding URL in signage software that doesn’t provide direct control over its zoom features. Test it out and see which default zoom settings works best for your screen
Browse logo…
Upload a logotype which will be displayed in the upper left corner of the Wayfinding.
Image file size can be maximum 1MB(1048576 bytes) and common image formats such as PNG, JPEG are recommended. If no logotype is uploaded the Humly logotype will be used as default.
Header
By default the header will automatically use either building name or floor name depending on which structure to show meeting rooms for. It’s possible to set your own custom header by entering your own text in this form.
Show available desks
If you have a Desk Booking license and bookable desks in the selected building or on the selected floor for which the Wayfinding will show meeting rooms, it’s possible to also show desk availability.
If this checkbox is selected (by default it’s not selected) it will disable Footer 1 (Title) and Footer 1 (Subtitle), and replace those texts with the default Desk Booking availability information.
Footer 1 (Title)
Custom title text which will be shown in the bottom left corner of the Wayfinding. Will be disabled if Show available desks is selected.
Footer 1 (Subtitle)
Custom subtitle text which will shown in the bottom left corner of the Wayfinding. Will be disabled if Show available desks is selected.
Footer 2 (Title)
Custom title text which will be shown in the bottom right corner of the Wayfinding.
Footer 2 (Subtitle)
Custom subtitle text which will be shown in the bottom right corner of the Wayfinding.
Footer 2 (URL for QR code)
Enter the URL which can be accessed by users when they scan the QR code with their smartphone or tablet.
Tip! If your organisation is using Humly Reservations it would be possible to use that URL so when users scan the QR code it will open up Humly Reservations in their browser and they can book meeting rooms or desks directly from their smartphone or tablet.
Security Settings(Device Authorization)
If enabled, user will have to authorize each screen before it can display the wayfinding screen. More information can be found on this document Enable Security(Device approval).
Create Wayfinding
When you feel that you are ready with your Wayfinding, click Create. The Wayfinding will show up in the list of Wayfindings.
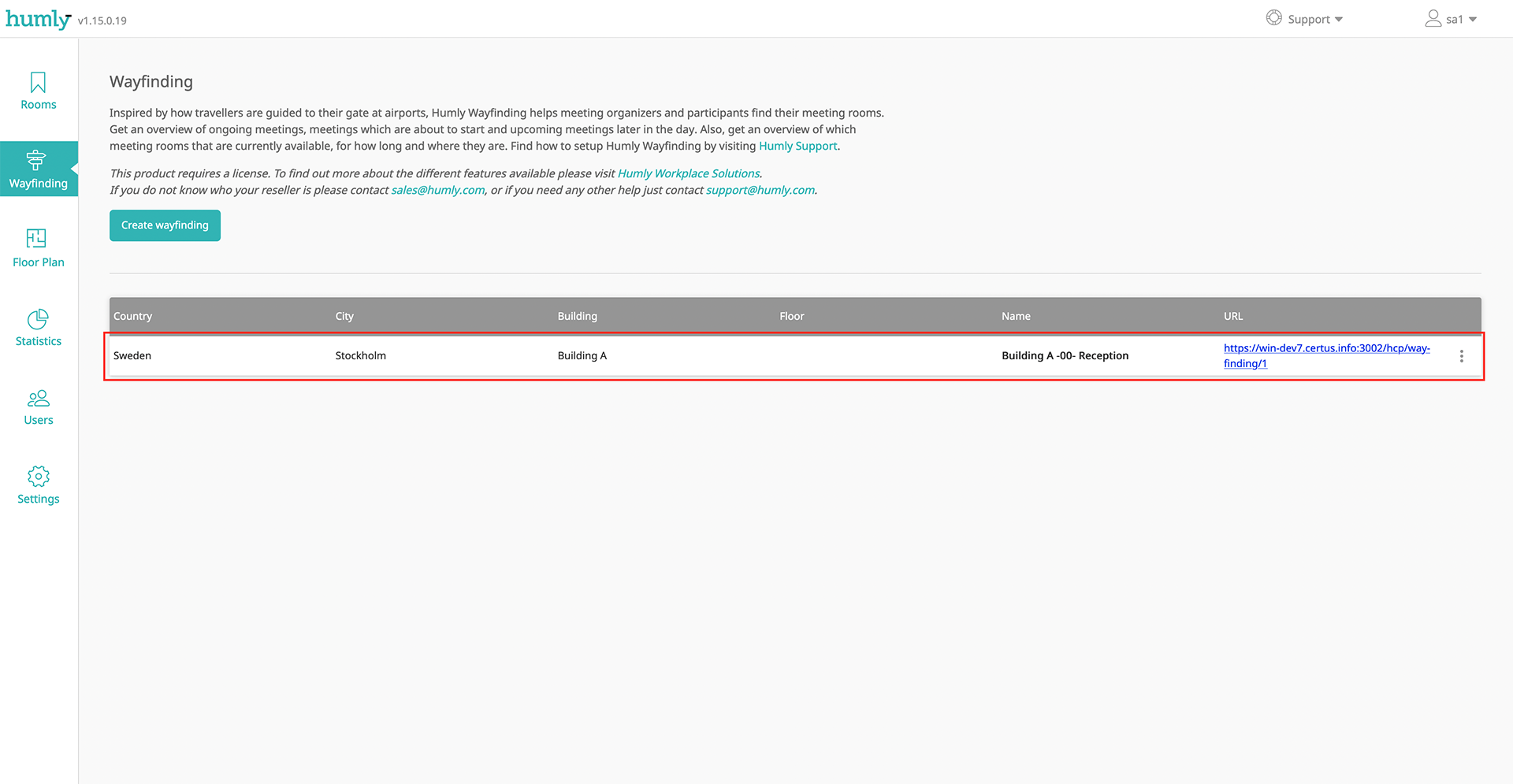
Test your Wayfinding
Click the URL for your Wayfinding to try it in your browser.
If you want to use Wayfinding on another system, display, signage software or equivalent you will need to use this URL.
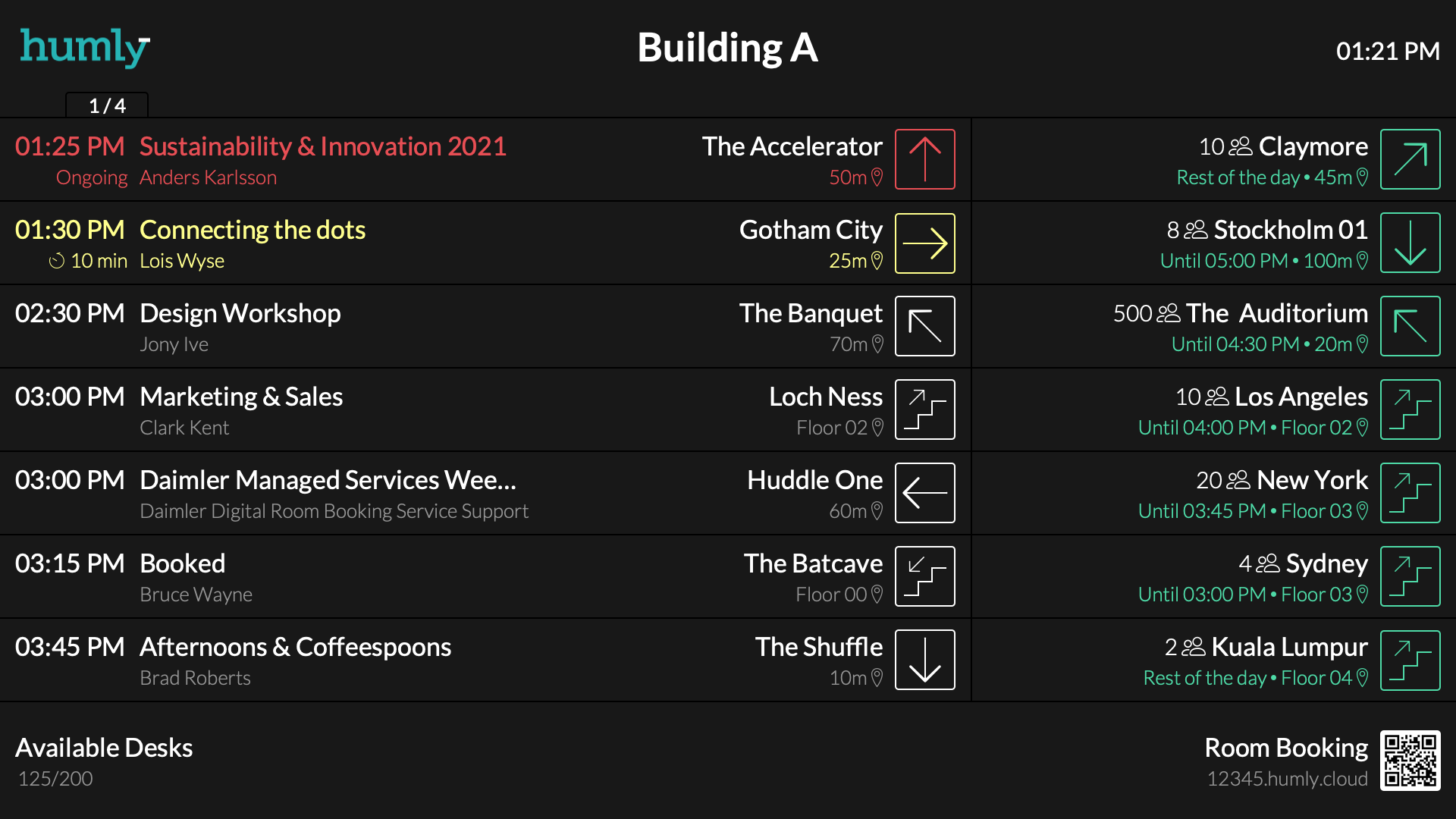
Humly Wayfinding is supported by Chromium-based browsers (i.e. Google Chrome, Microsoft Edge), Firefox, and Safari.
Recommended browser version*
-
Google Chrome 100 and above
-
Firefox 100 and above
-
Edge 102 and above
-
Safari 15.6 (Latest)
- Opera 90 and above
*While older versions of a browser may function with Humly Wayfinding, we recommend using the most updated version available on your operating system for the best compatibility. As Wayfinding continues being developed, these recommendations might be subject to change.
Click here or copy this link to test if Wayfinding will work with your hardware
Edit Wayfinding
You can always edit an existing Wayfinding i.e. changing language, changing direction and distance to a specific meeting room, change different texts or upload a new logotype.
1. Go to Wayfinding
2. Click the menu on the right for the Wayfinding you want to Edit or Delete