Humly Wayfinding - Introduction
Introduction
The Humly Wayfinding solution will help you find the way to your destination in a building or on a floor. To use Humly Wayfinding, the only things required is a full HD screen and internet access. With Humly Licenses it is possible to use Wayfinding in Humly Control Panel and generate a URL which can be displayed on any screen.
The main focus for the Humly Wayfinding is to help a user navigate from point A to B. The functionality is inspired by the solutions you will find at an airport. At the airport you will fast, easy and efficient find the way to your gate. With Humly Wayfinding you will fast, easy and efficient navigate your way to a room, desk or other resources at the office. It will display the direction and destination to ongoing and planned meetings at this point in time. It is also possible to display available desks at the moment.
The Wayfinding can be displayed in either landscape or portrait mode. The design is responsive and will follow the size of the used screen.
Do you want to create a Wayfinding? Visit this guide.
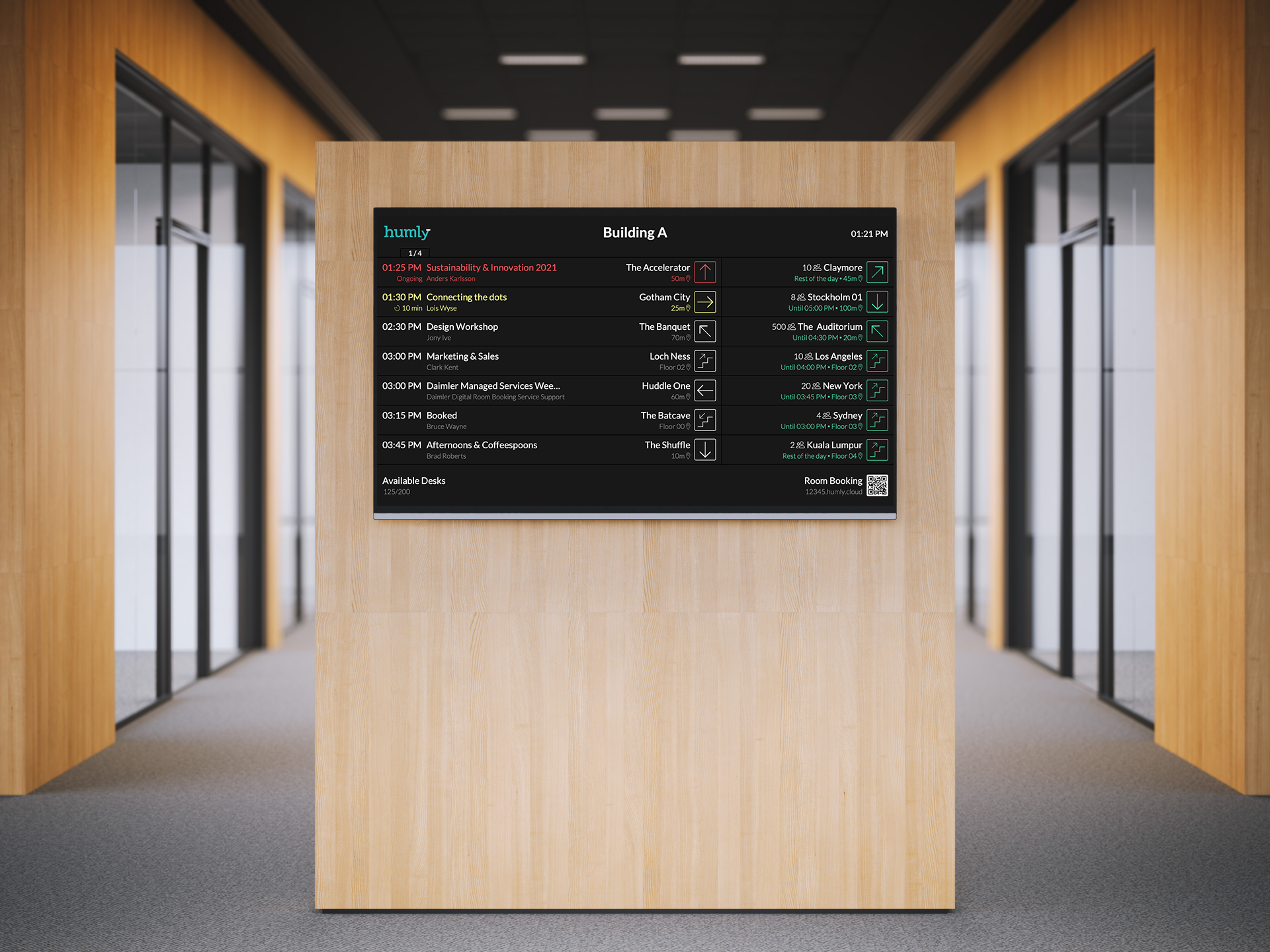 Humly Wayfinding in landscape mode.
Humly Wayfinding in landscape mode.
Functionality
Humly Wayfinding is monitored and configured in the Humly Control Panel. Each Wayfinding screen that is set up can be configured to cover a single floor or a single building. The rooms that will appear on the screen can be assigned with an arrow appointed to it. This arrow will help the user and lead the direction from the screen to the room. It is also possible to enter the distance or time required for the user to reach the desired location. The floor is not displayed, but it is possible as an admin to manually enter the floor number or to use the stairs-arrow. Preferably, each floor should have their own Wayfinding screen.
An admin can configure the screens to show meeting name, meeting organizer, floor and/or meeting room. It is possible to disable “showing meeting name” and it will instead say "Booked", or the equivalent translation for the supported languages. If "showing the organizer" is disabled it will show nothing.
We strongly recommend that the admin uses either of the settings, preferably all.
In the Humly Control Panel an admin can customize certain aspects of the screen, such as uploading their own logotype, adding a custom header and footer.
If Humly Desk Booking is used it can also be displayed on the Wayfinding screen. Available desks can be displayed in the left hand footer which indicates the number of free out of total desks available per the configured level.
It is also possible to add a QR code in the bottom right corner of the Wayfinding screen. This is freely configurable by the admin in the Humly Control Panel.
Display
The Humly Wayfinding is designed with black background and white fonts. The colors of the displayed text and icons changes depending on if a meeting has started or is about to start. An ongoing meeting is displayed with red and an meeting about to start is displayed with yellow.
All of the available rooms is visible with green text and icons.
The placing of text and icon varies depending on if landscape or portrait mode is used.
Ongoing and upcoming meetings
Each Wayfinding screen is populated with all of the upcoming meetings that are going to happen in the configured space structure.
At the top of the list the screen will display the meeting that is closest to starting. If a meeting already has started it will be displayed for 15 minutes after the starting time. The reason to this is to give late arrivals a chance to still navigate using the Wayfinding.
Then, the screen will list the meetings that will happen in chronological order. "Time-to-meeting-start" is the leading sorting mechanism, inspired by how departures are displayed at an airport.
If there are more planned meetings than fit on the screen they will overflow into another screen, these will paginate every 30 seconds. A small digit at the top of the list will indicate which page of how many there are so that the user will know.
Free rooms
In landscape mode, free/available rooms will be displayed to the right of the "Ongoing/Upcoming meeting" list. In portrait mode, available rooms will be shown in the bottom of this list.
The list of free rooms is clearly distinguished by a black border and the elements are slightly different since there are no meeting name and organizer. The list is filled with as many rooms as the screen will fit, they are sorted in order of availability and size.
Please note! There could be an infinite number of free rooms and we only have the space to display the, e.g seven smallest rooms. The logic behind this is that this feature of the Wayfinding screen is not to plan the meetings for this week. The purpose is to find the closest meeting room that is available for a quick ad hoc meeting or even a personal call.
Available desks - optional
As mentioned before, it is also possible to display on the Wayfinding how many available desks the configured office space has to offer for the moment. This feature can be enabled if you have Humly Desk Booking.
This feature will be shown in the left hand footer. The number shown indicates the number of free out of total desks available per the configured level.
Customize the display
In Wayfinding you can change some of the elements on the display. It is possible to upload your own logotype, adding a custom header and footer. A QR code can also be inserted in the bottom right corner of the Wayfinding display.
Technical requirements
The solution of Humly Wayfinding requires a full HD screen and internet access. In the Humly Control Panel the Wayfinding is configured and when it is saved a URL is generated. This URL can be displayed on most modern web browsers.
Humly Wayfinding is supported by Chromium-based browsers (i.e. Google Chrome, Microsoft Edge), Firefox, and Safari.
Recommended browser version*
-
Google Chrome 100 and above
-
Firefox 100 and above
-
Edge 102 and above
-
Safari 15.6 (Latest)
- Opera 90 and above
*While older versions of a browser may function with Humly Wayfinding, we recommend using the most updated version available on your operating system for the best compatibility. As Wayfinding continues being developed, these recommendations might be subject to change.
Click here or copy this link to test if Wayfinding will work with your hardware.
It is also possible to use the Wayfinding solution with any third part software for digital signage. In this case, due to security, it is important to whitelist that domain. Otherwise it will block the iFrame from connecting to the Humly backend.
Language
Supported Languages:
Arabic, Catalan, Chinese / Simplified, Chinese trad, Czech, Danish, Dutch, English, Estonian, Finnish, French, Galician, German, Hebrew, Hungarian, Icelandic, Italian, Japanese, Korean, Latvian, Lithuanian, Norwegian, Polish, Portuguese, Romanian, Russian, Spanish, Swedish, Thai, Vietnamese, Welsh.
Read more about Humly Wayfinding:
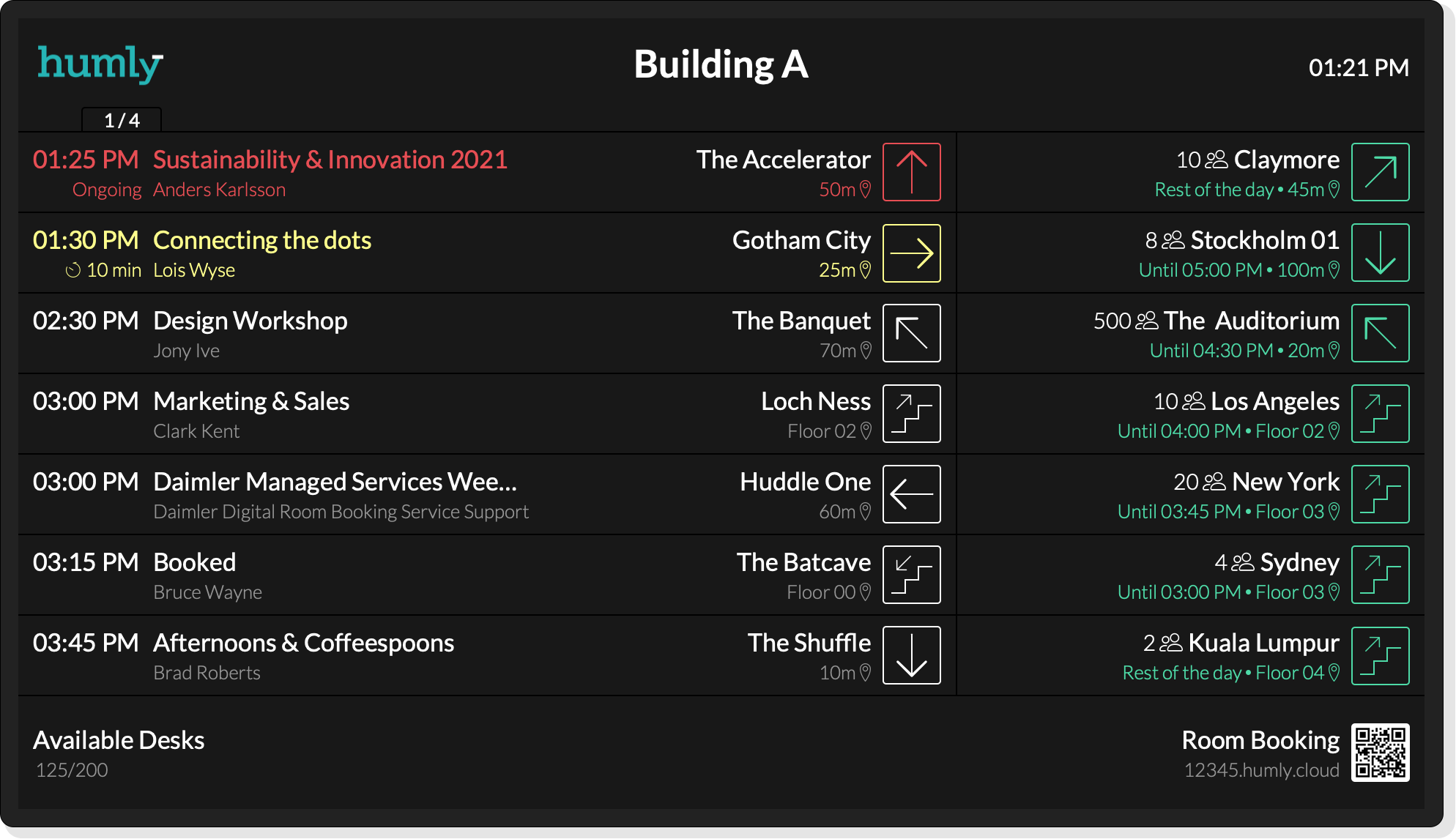
A Wayfinding in landscape mode.
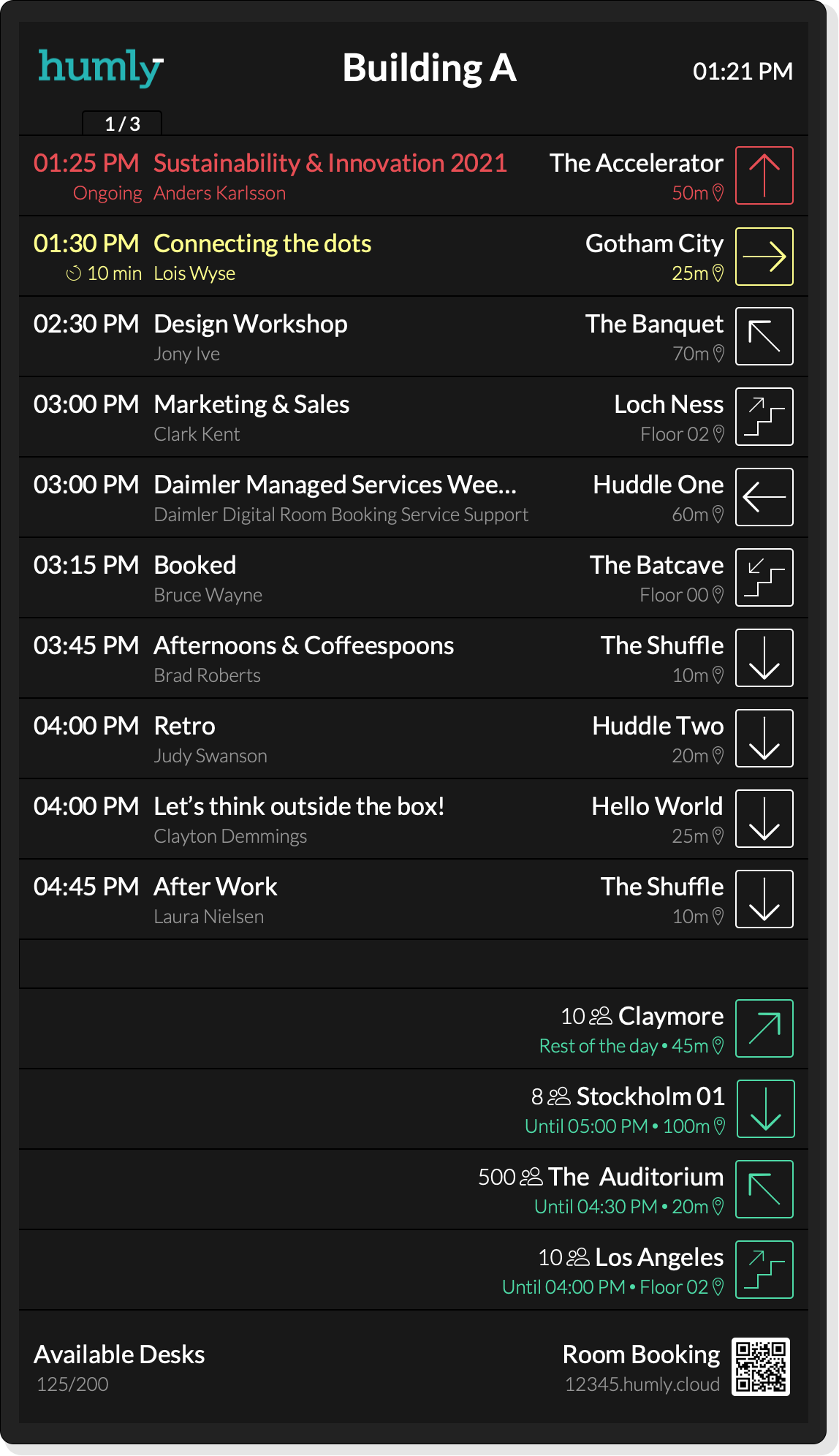
A Wayfinding in portrait mode.
