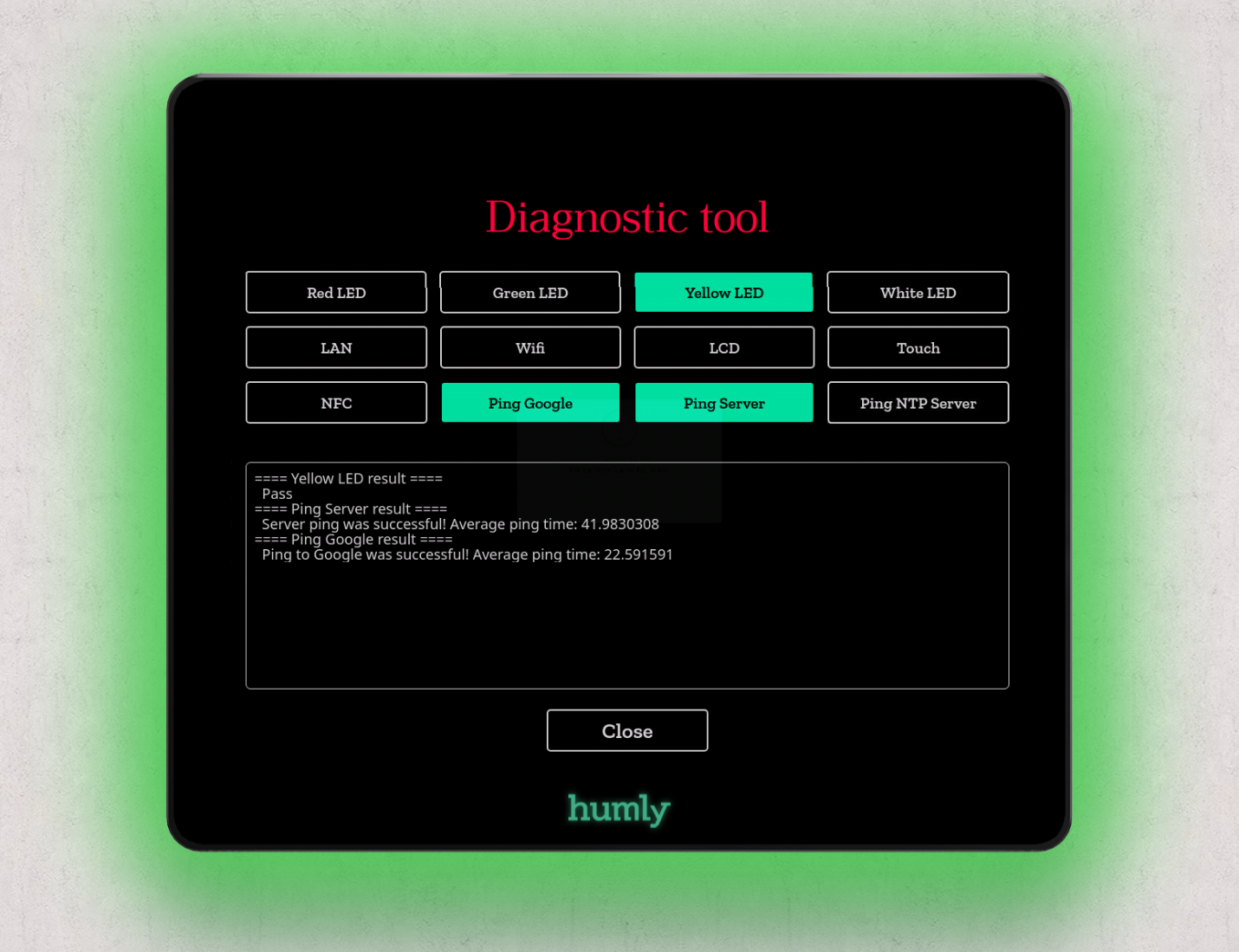Humly Room Display - User Guide
Humly Room Display is the interactive display for your meeting rooms and collaborative spaces.
This user guide will cover:
- Status LED Colors
- Custom Logo
- Main Screen
- Check-in and Touchless Check-in
- Calendar Screen
- Room Finder
- Report Room Equipment
- Administration Menu
Status LED Colors
The Humly Room Display has three status led colors for users to recognize the room availability.
Green: The room is available for more than 10 minutes.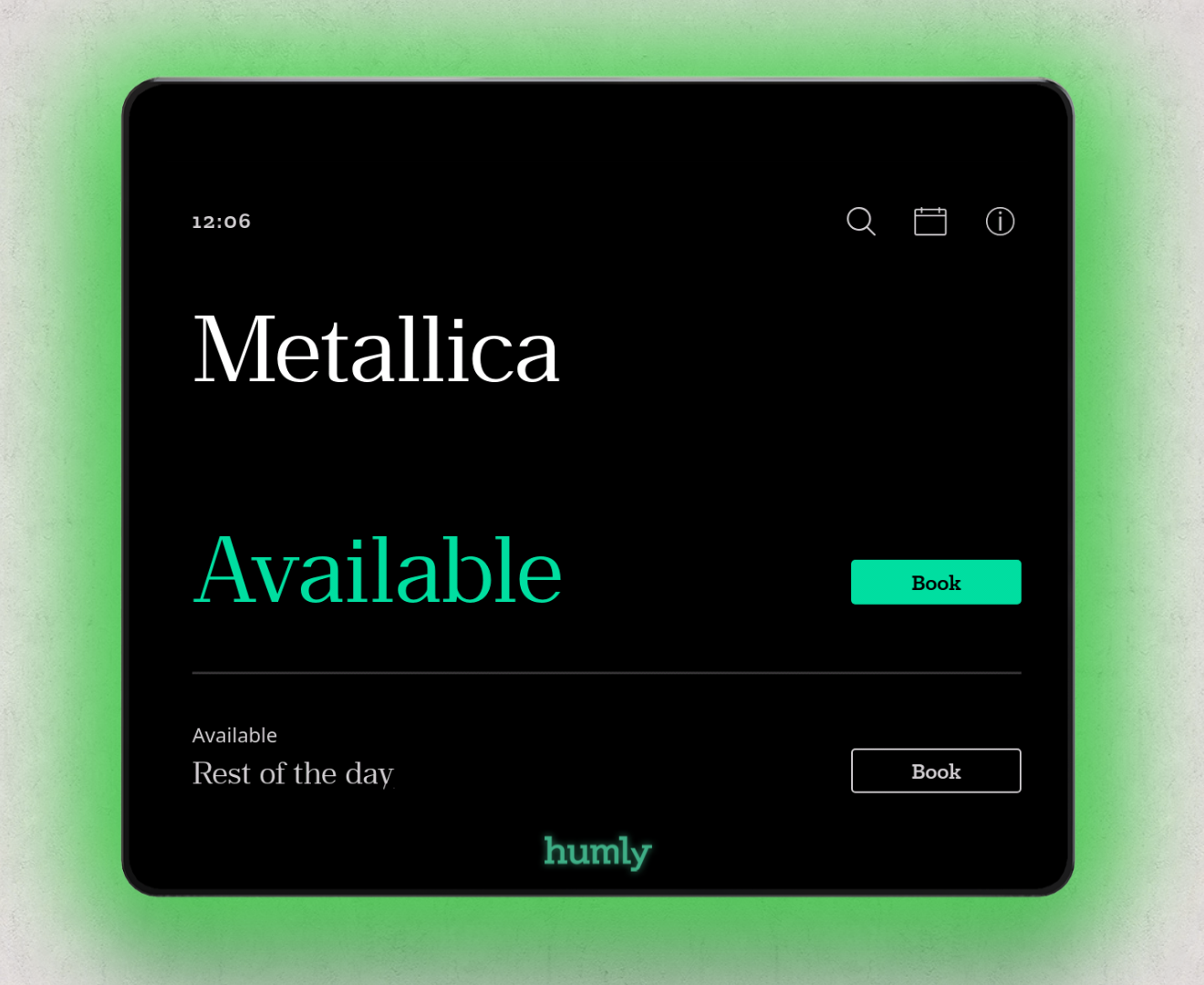
Yellow: A meeting is about to start soon, in less than 10 minutes. The room might need to be checked in depending on your settings.
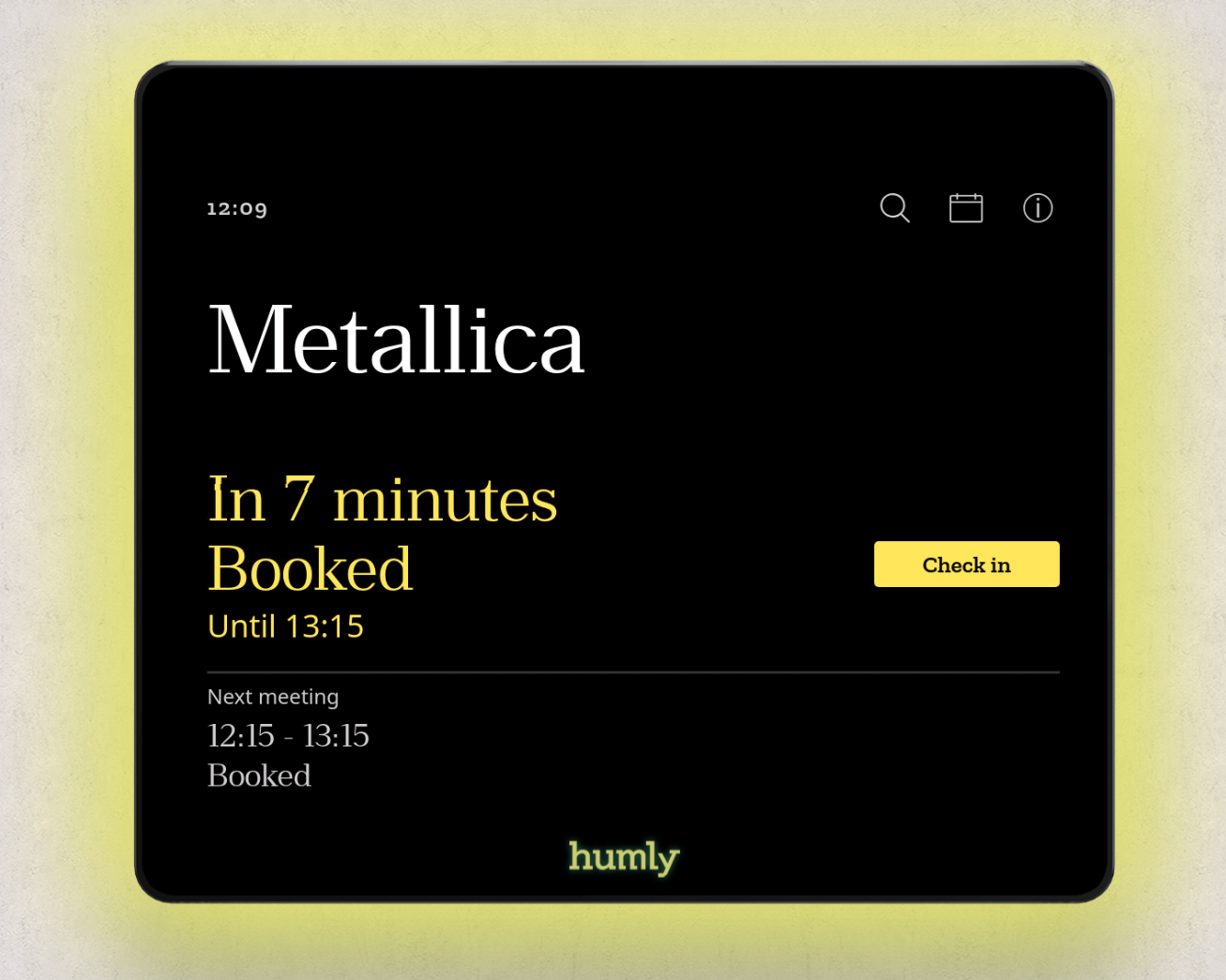
Red: The room is occupied.
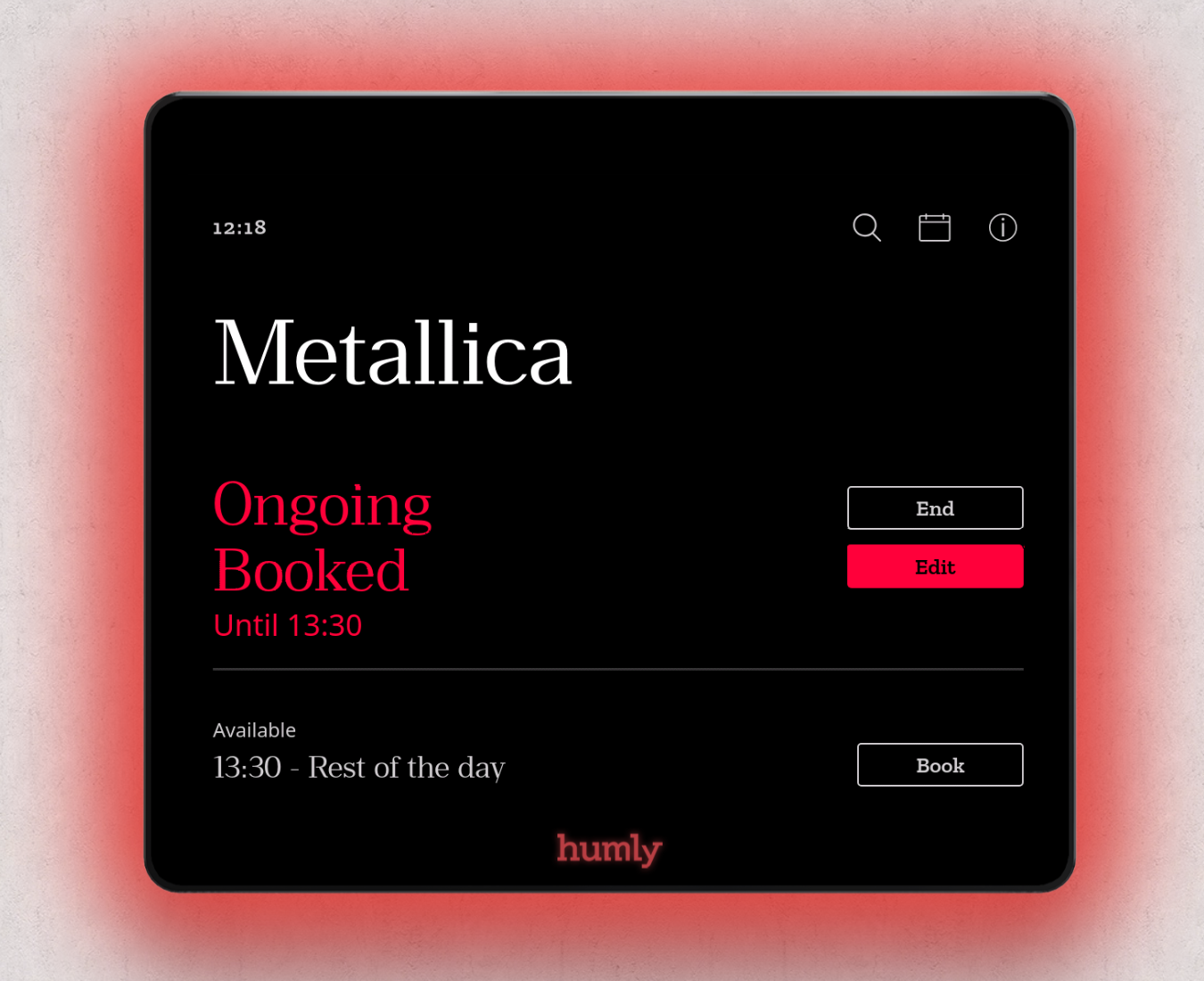
Custom Logo
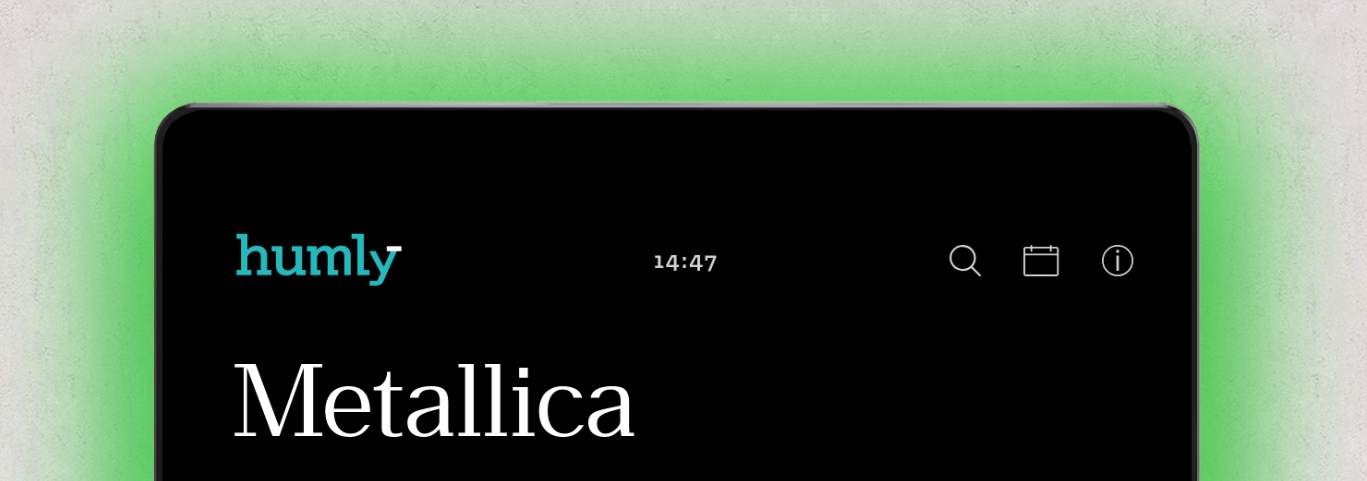 In version 1.7 or later, it is possible to upload a custom logo to the top left corner of the display without disturbing the UI in any notable way. This is an optional feature which will be managed in the Humly Control Panel.
In version 1.7 or later, it is possible to upload a custom logo to the top left corner of the display without disturbing the UI in any notable way. This is an optional feature which will be managed in the Humly Control Panel.
Main screen
From the main screen you can see details about the meeting room, and you can perform the following actions:
- Book an instant meeting
When you try to book an instant meeting on the room display, the system automatically rounds the current time up to the nearest 15-minute mark (00, 15, 30, or 45). After that, it suggests an end time that is one hour later.
Examples:
If you try book a meeting at 13:09, the system rounds it up to 13:15, and the suggested end time becomes 14:15. If you try to book at 13:39, the time is rounded to 13:45, and the suggested end time will be 14:45.
- Book another meeting the same day
- Extend an ongoing meeting
- End an ongoing meeting
Some of the above functions can be disabled or secured with a user PIN or RFID for each room from the Humly Control Panel.
If you are using Nexudus as a booking system you can book a room in three different ways. Please visit Using Humly Room Display with Nexudus to learn more.
Check-in and Touchless Check-in
The check in function is a way to enhance meeting room utilization by making the rooms available if no one shows up for the booking.
This function can be enabled and customized from the Humly Control Panel, if enabled, a check-in button will appear 10 minutes before the meeting is about to start. The check-in button will remain on the screen in 5 to 30 minutes after the meeting's original start, depending on the settings in Humly Control Panel.
In version 1.7 Touchless Check-In was released. If Touchless Check-In is enabled you will be able to check-in to a meeting on the Humly Room Display without touching the display. When the Check-In period starts you only need to swipe your RFID-card on the display and you will have checked-in to the meeting.
The screen with Touchless Check-In. An icon with a hand holding a card will appear. To check-in you will only have to swipe a RFID card over the display. 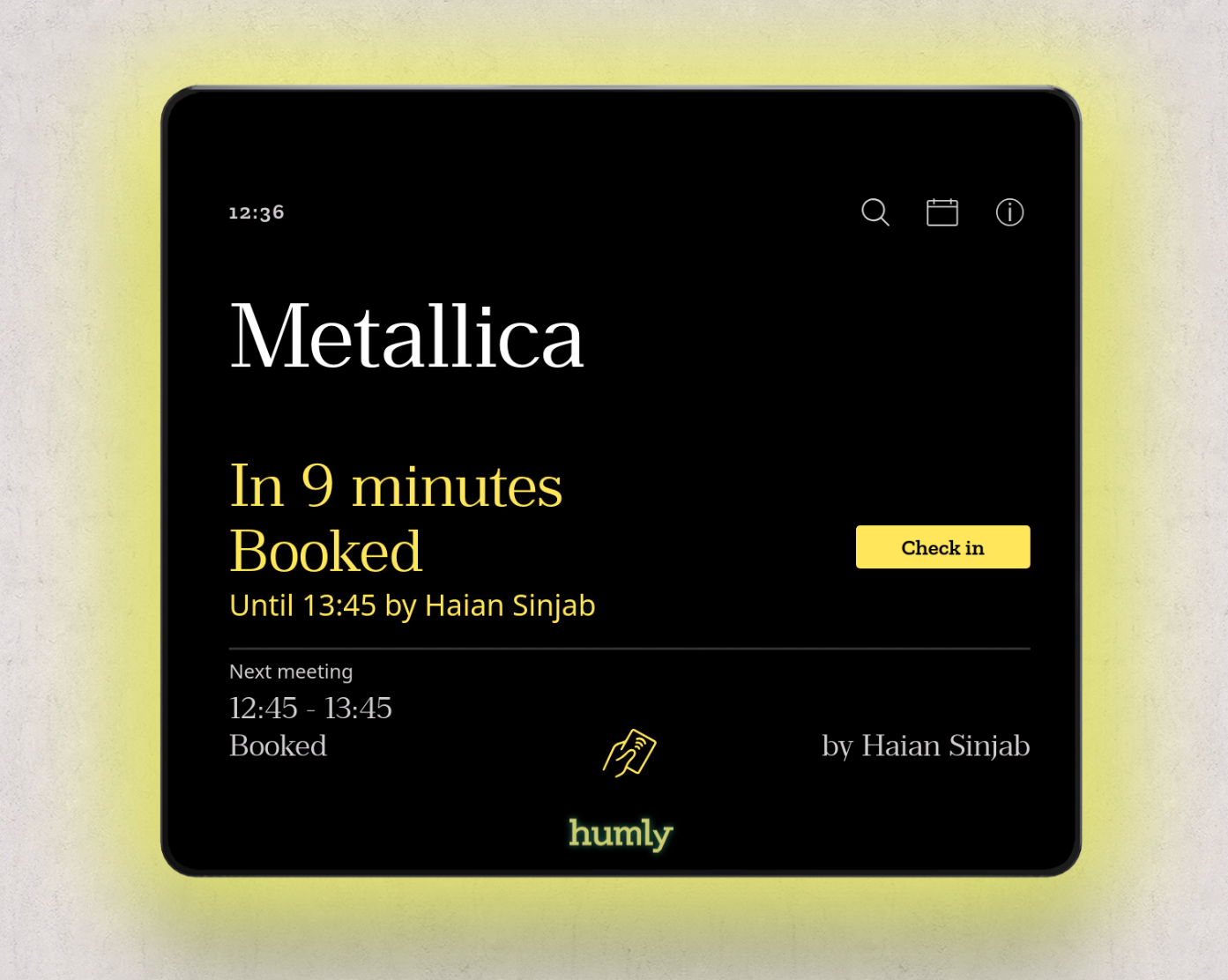
If a user has checked in the meeting, a confirmation message will appear on the device. 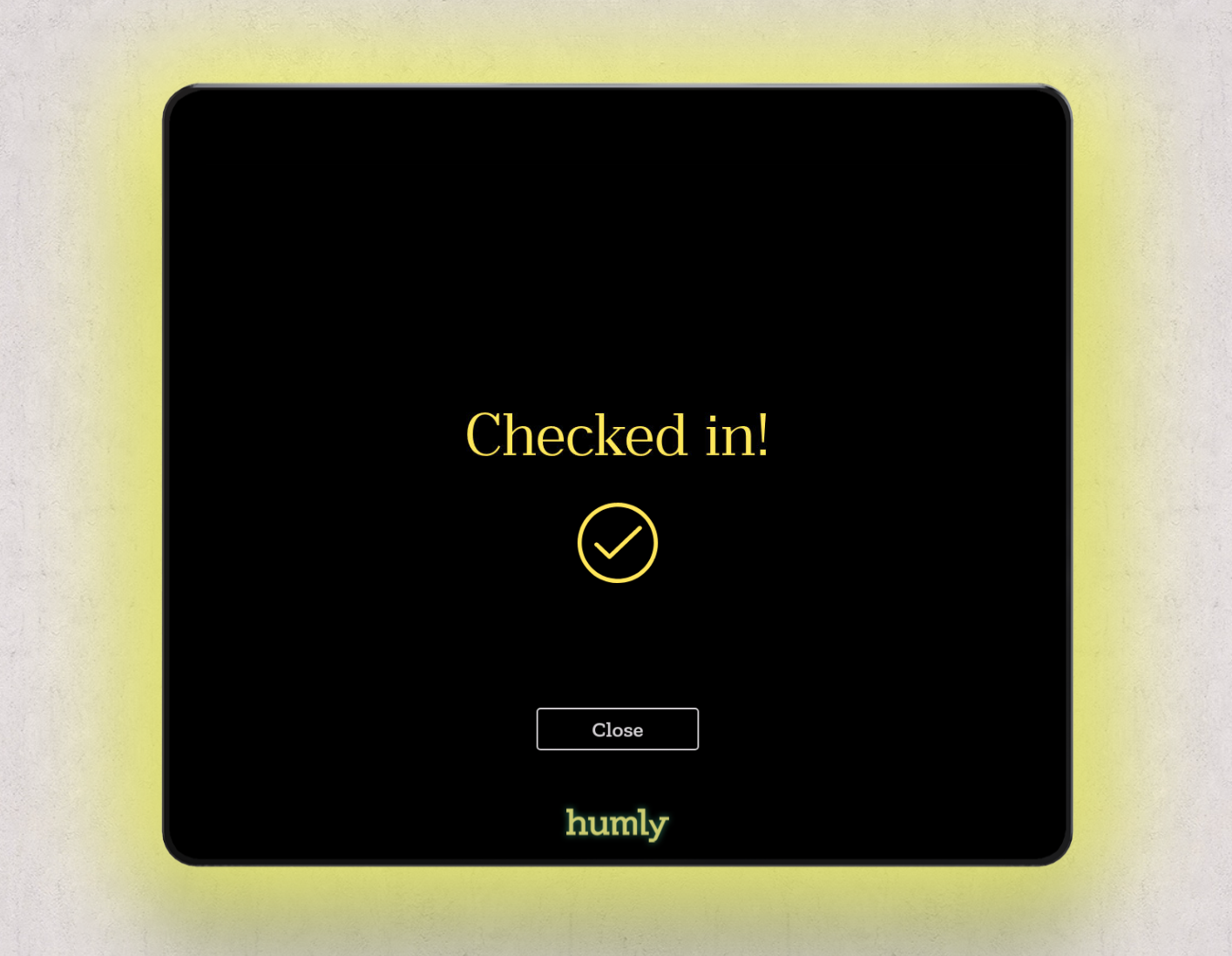
If no check-in has been made on the screen during the check-in time, the meeting will end and the meeting room will be available for others to use.
Calendar screen
The calendar screen can be accessed from the main screen by pressing the calendar icon.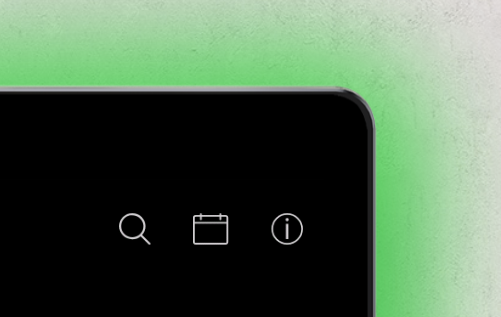
In the calendar view you will see the room schedule. You will also be able to book meetings by pressing the Book button on the available slot. In this view you will also be able to extend a meeting or delete a scheduled meeting.
The schedule view and the available actions may vary based on the room settings in the Humly Control Panel.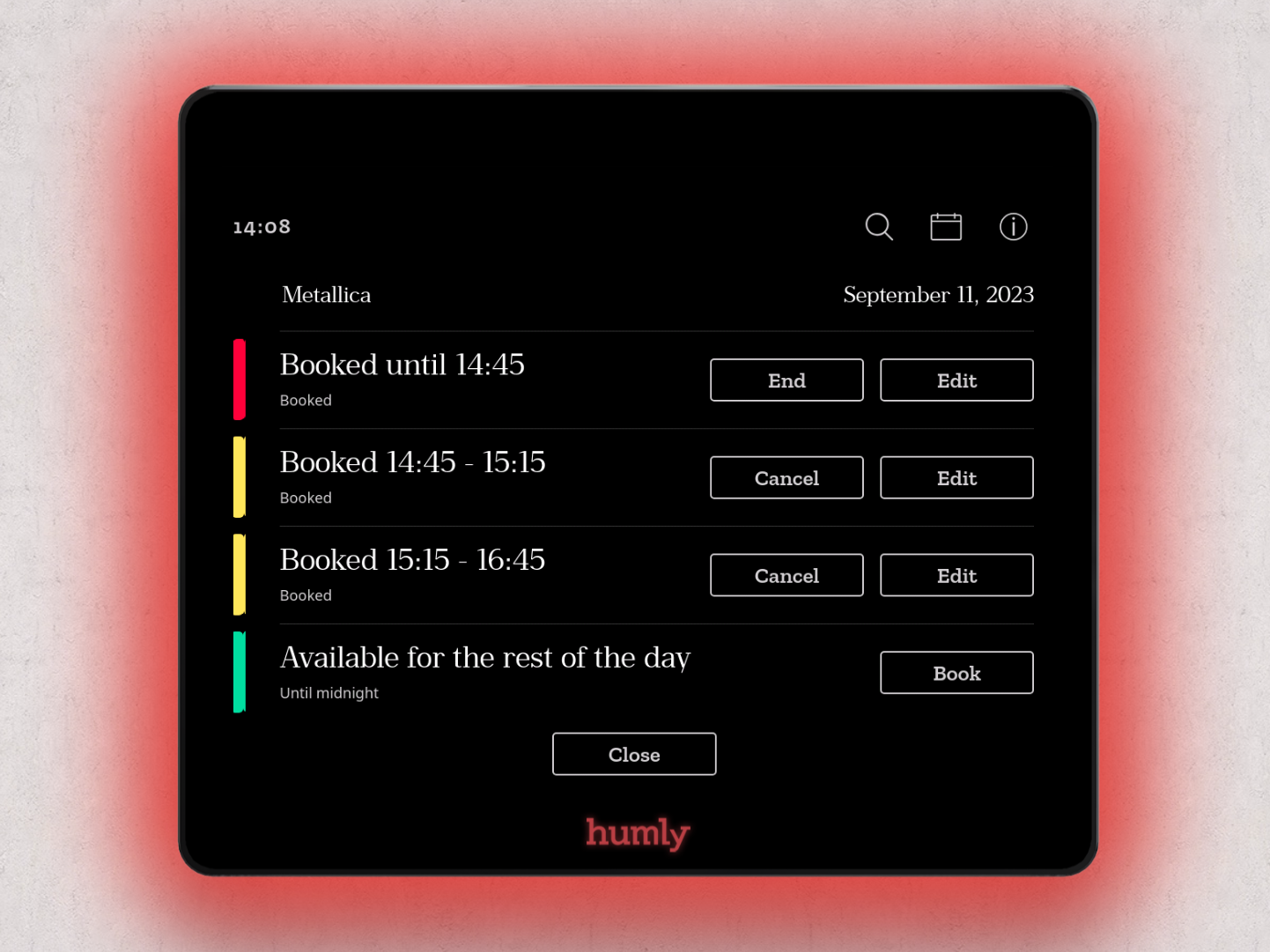
You can choose the start and ending of your booking by using the - and + icons.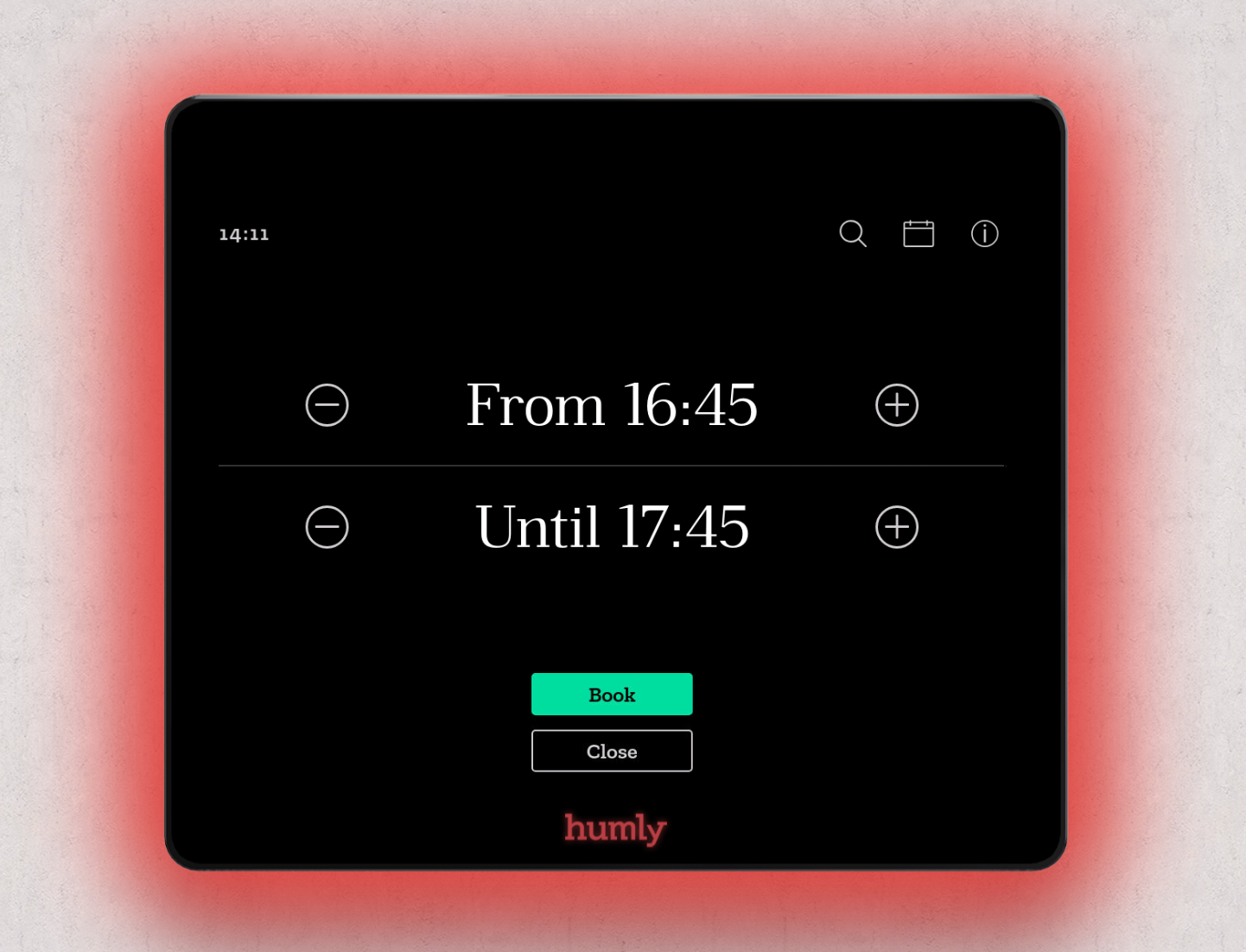
Room Finder
The room finder is a tool to find an available room based on specific filters, like room availability, location, size and equipment.
You can use this function to book instant meetings and future meetings that same day. You can book meetings in another room, which match the applied filters.
Room finder can be accessed by pressing the search icon in the upper right corner. The time slot can be changed in the drill down menu below the top bar. 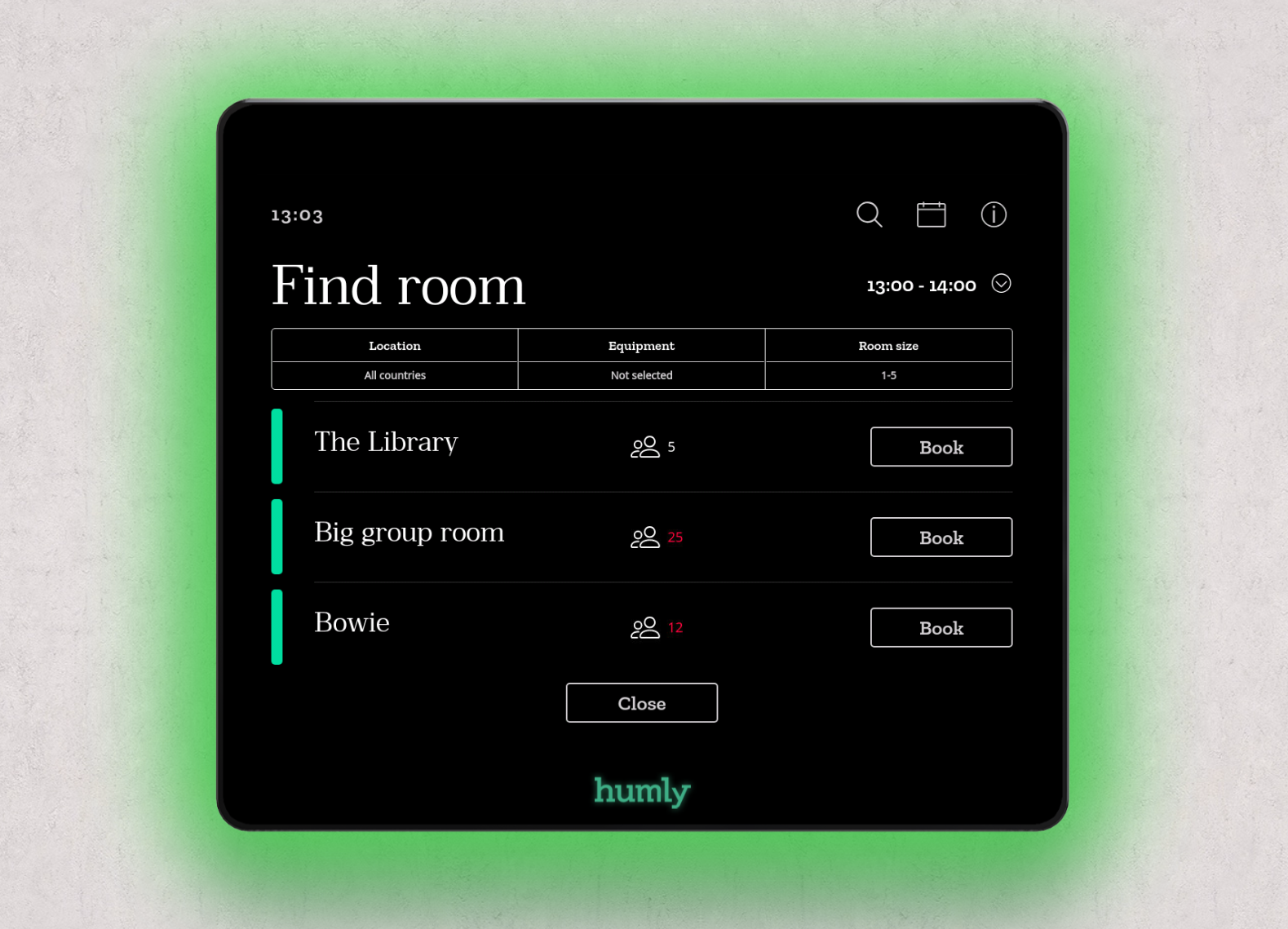
You can choose which time you will book the room. You can also use search filters based on the “Location”, “Equipment” and “Room size”.
Location: You can choose Country, City, Building and Floor. The chosen alternatives will be highlighted.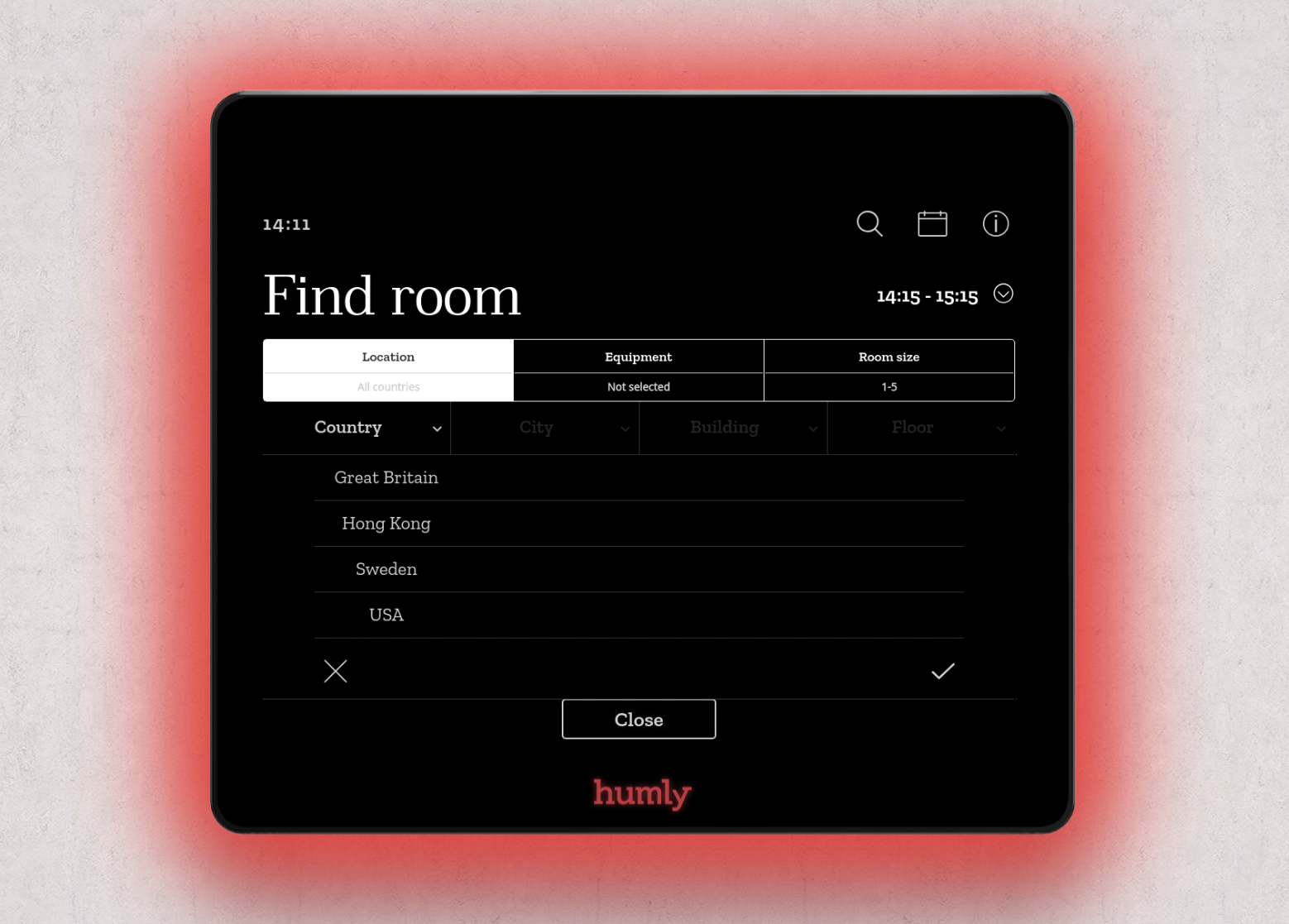
Equipment: You can choose which type of equipment you need in the room you are going to book. Telephone, Display, Webcam, Lights, AC, WiFi, Whiteboard, Computer, Projector. The chosen alternatives will be highlighted. 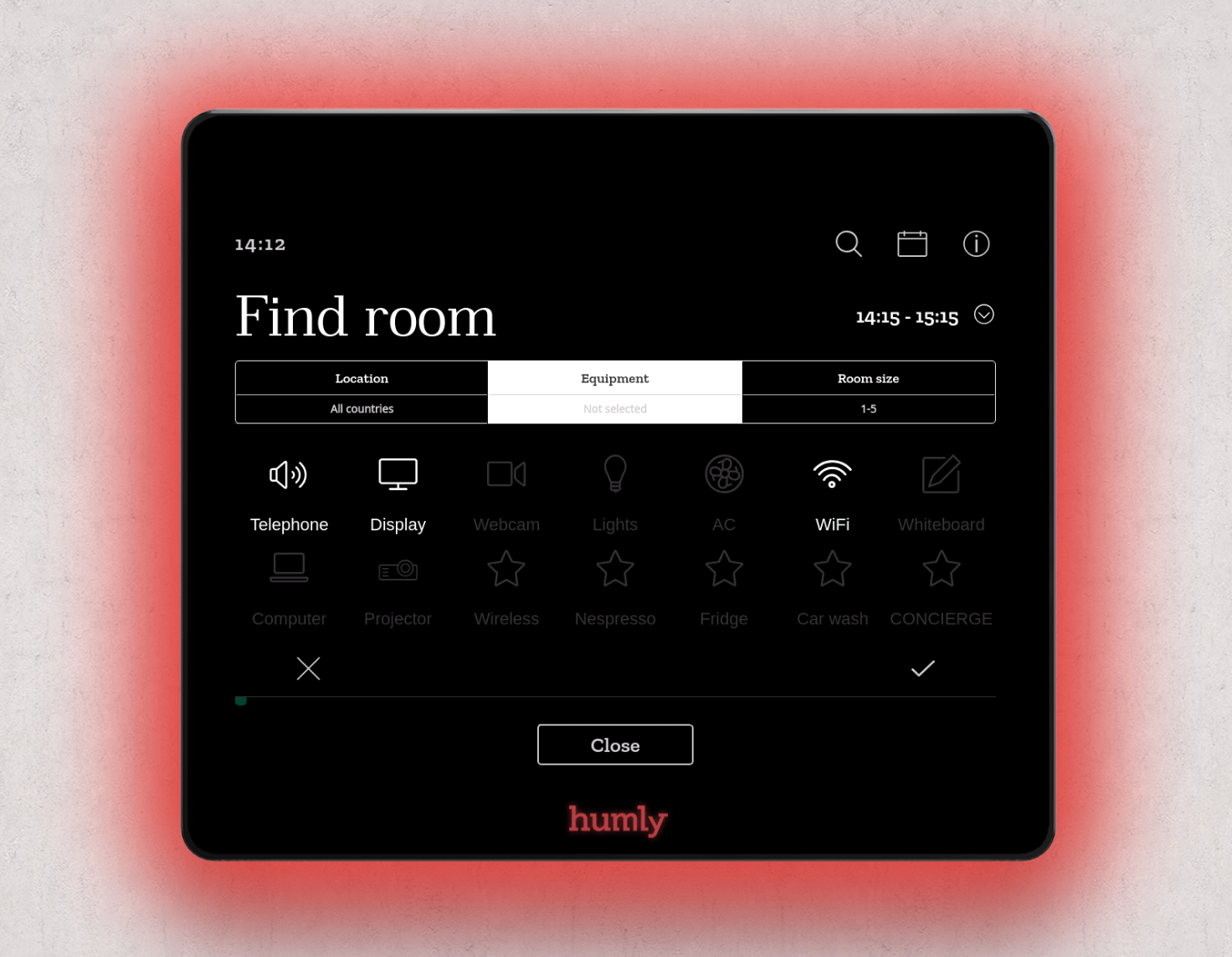
Room size: Choose between 1-5, 5-10, 10-20, 20-50, 50+ People. The chosen alternative will be highlighted. 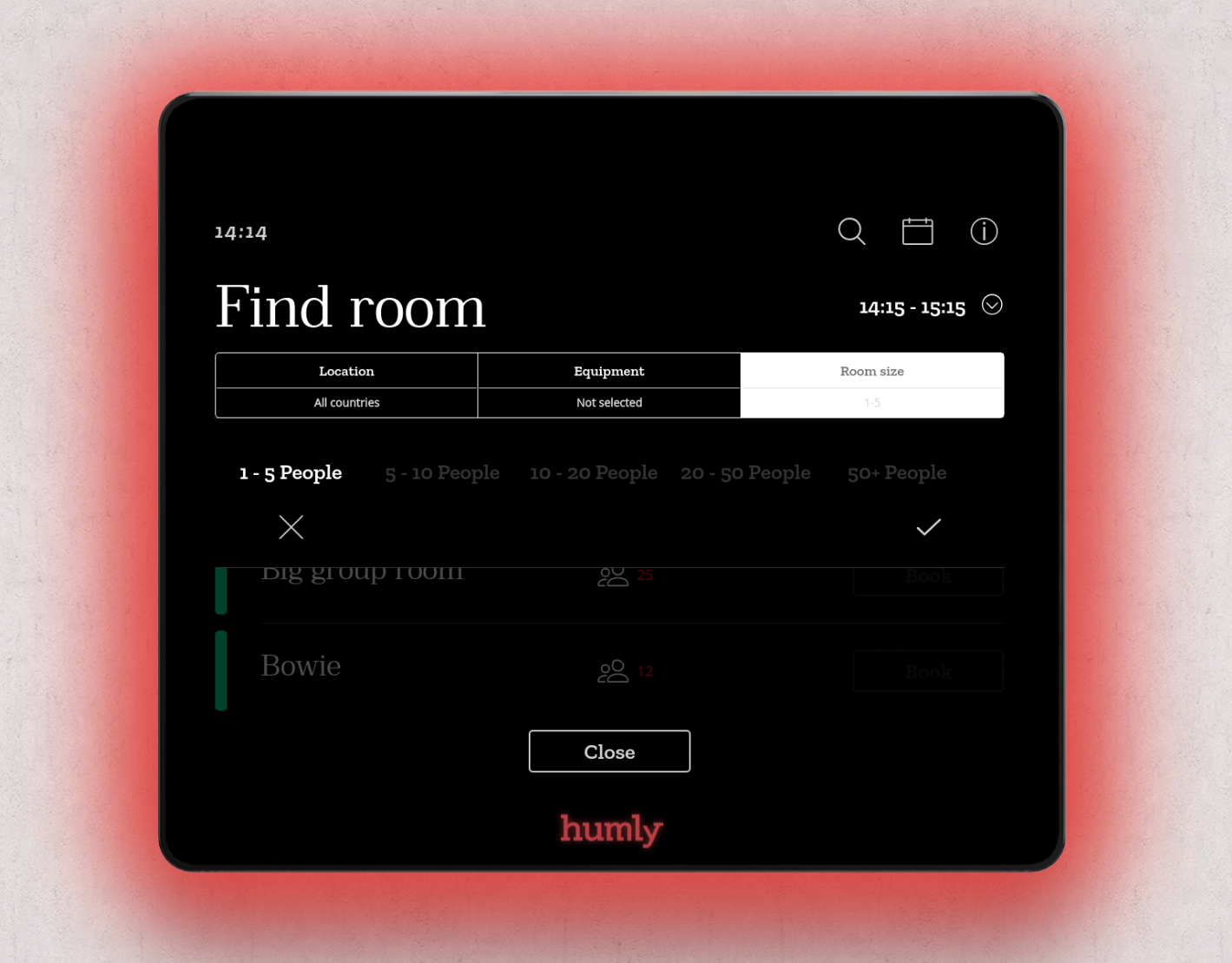
Report Room Equipment
Reporting room equipment from Humly Room Display is a feature for notifying the responsible person about a broken or malfunctioning equipment in the meeting room. When a report is done an automatic email has been sent to the person in charge and the system will be signaling other users about the issues in this meeting room.
You can access the "Report equipment" by pressing the icon in the top right corner.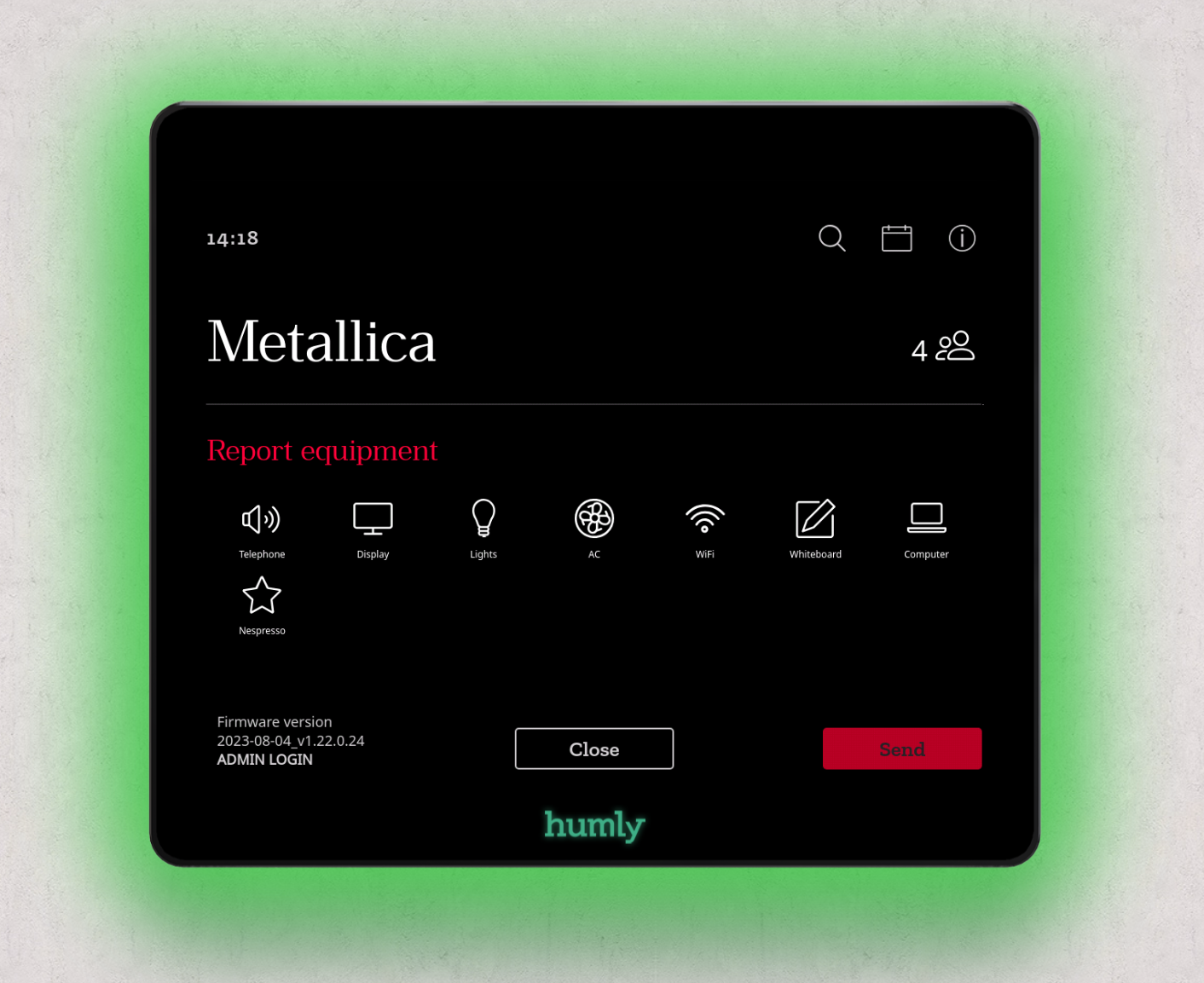
To submit a report, highlight the equipment icons and then press "Send".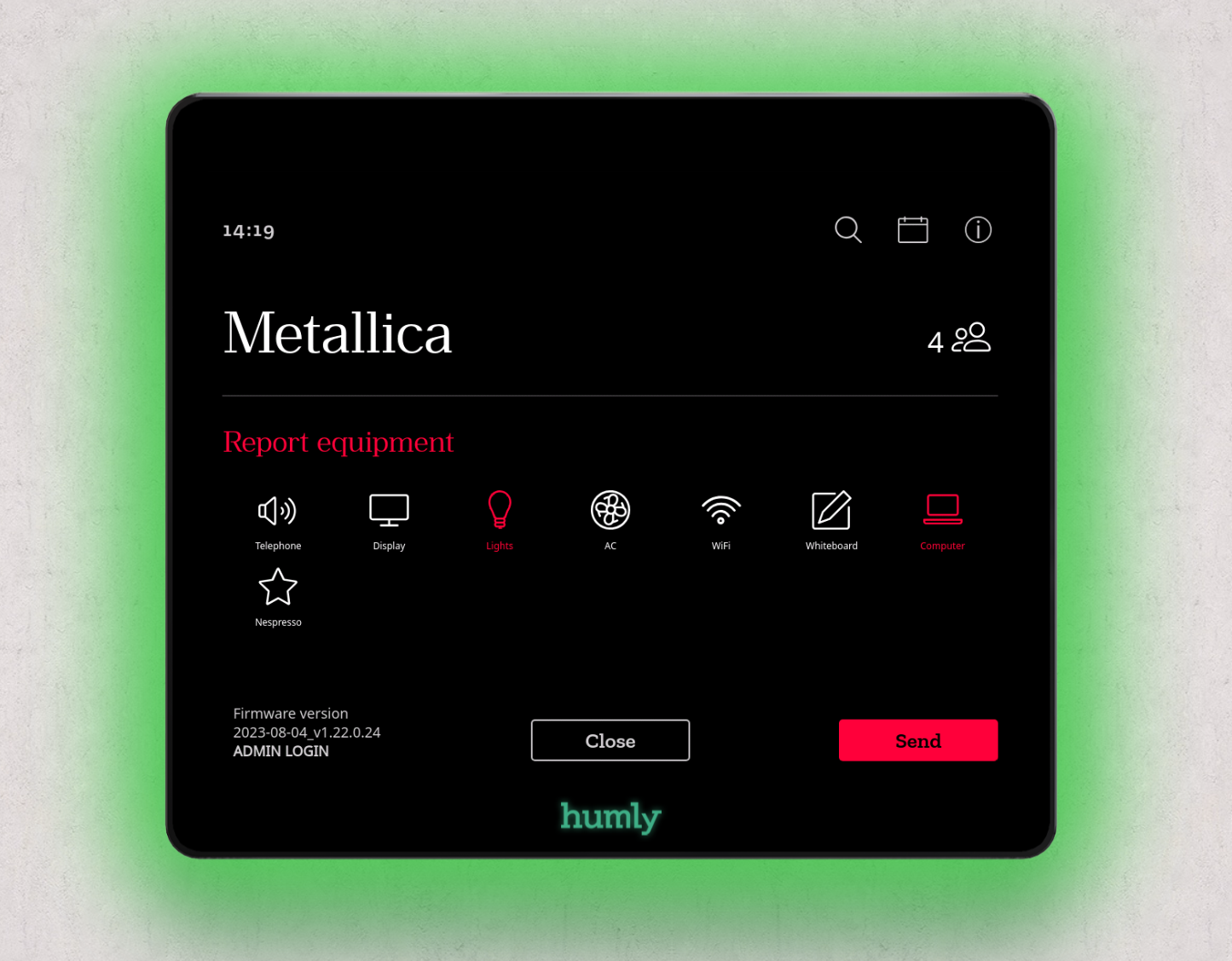
A confirmation message will appear after a successful report.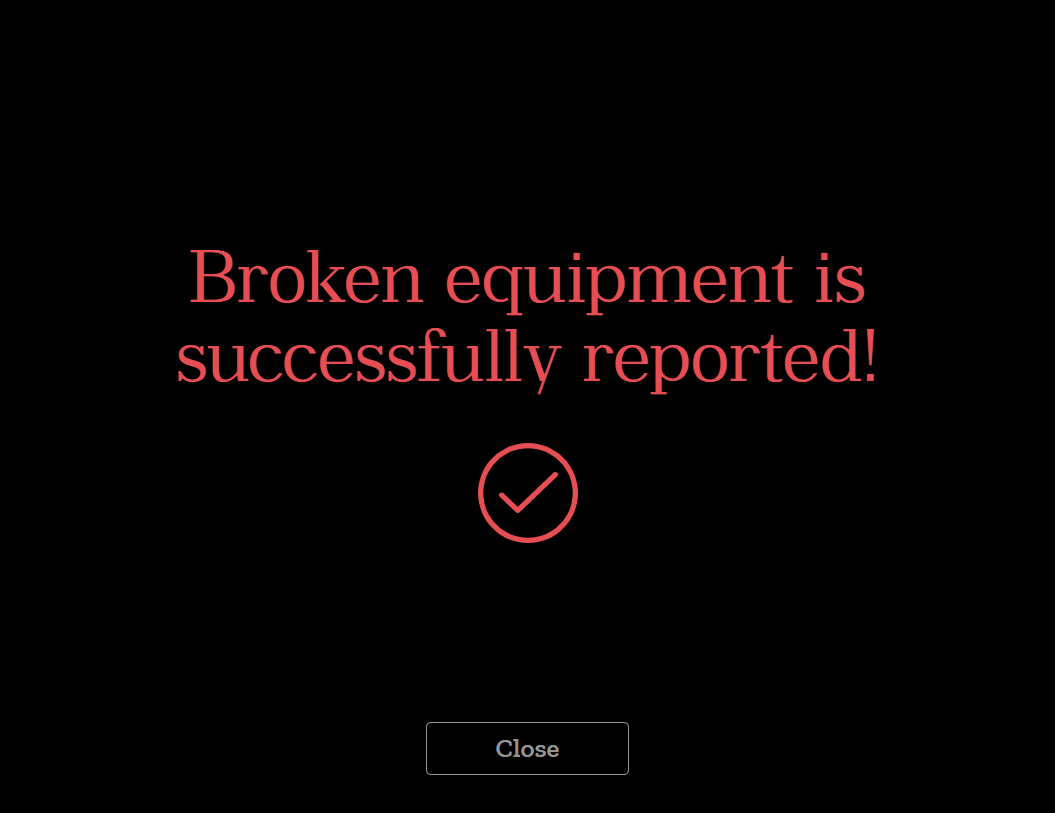
After a report has been sent the i-button in the upper right corner will signal red. This icon will remain red until the equipment has been repaired. 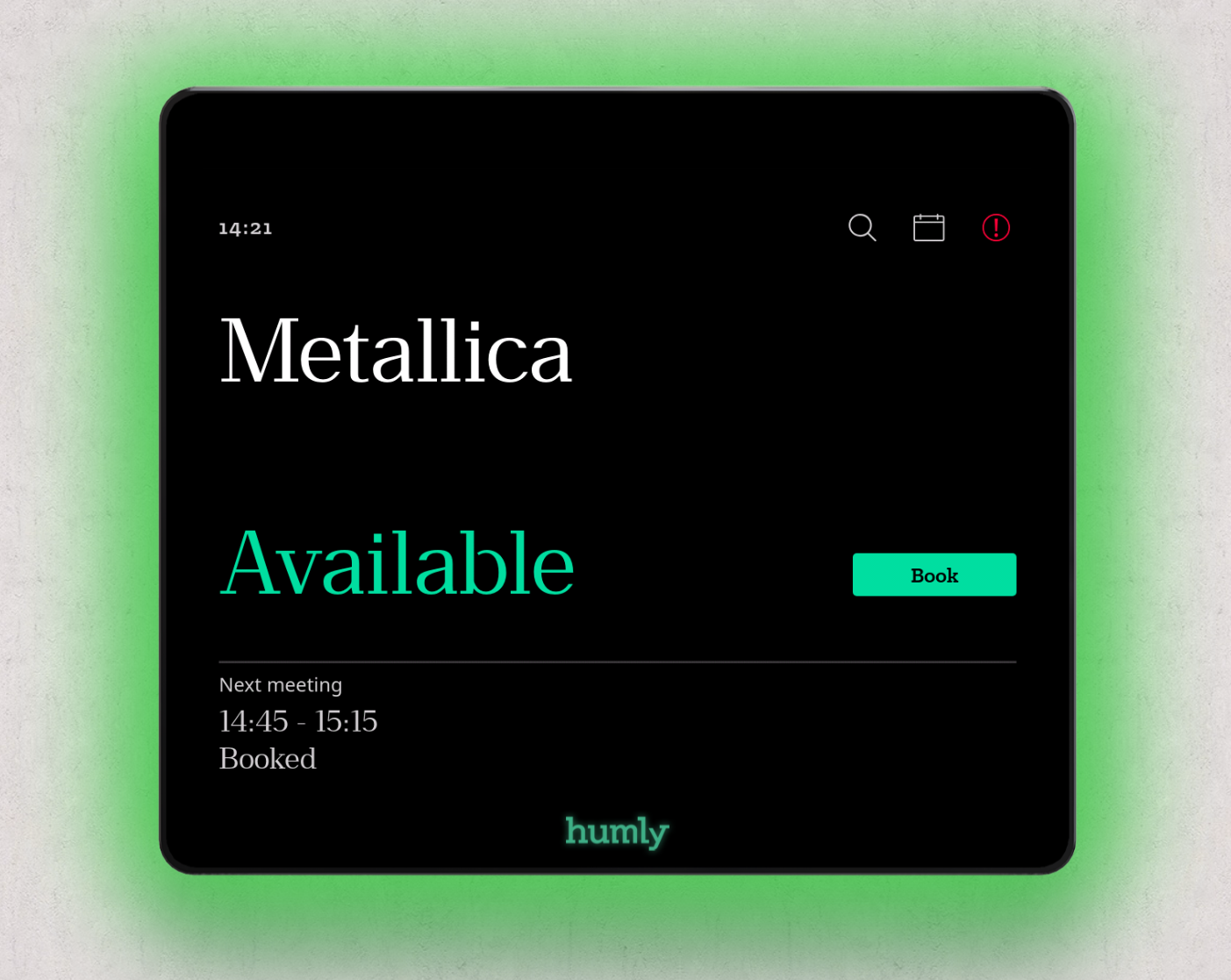
You can report the same equipment as “Repaired” in the same way as you are reporting it malfunctioning. A confirmation message will appear after a successful report. It's also possible to resolve an equipment from the Humly control panel as an administrator.
Administration Menu
To access the administrator panel, press the i-icon in the top bar. 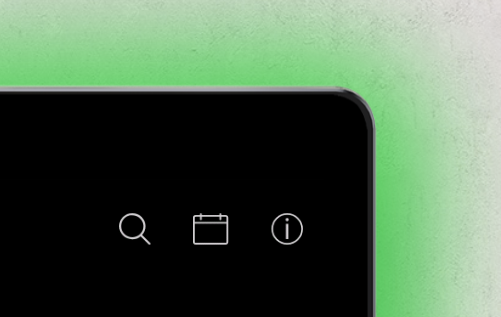
Then you will need to press the Admin Login icon down in the left corner. 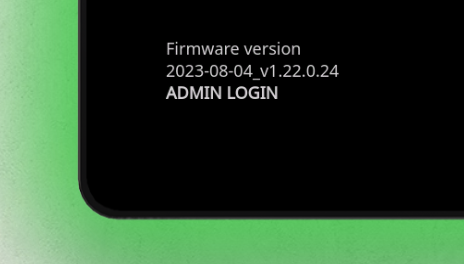
This will prompt you to authenticate as an administrator using PIN or swipe a RFID.
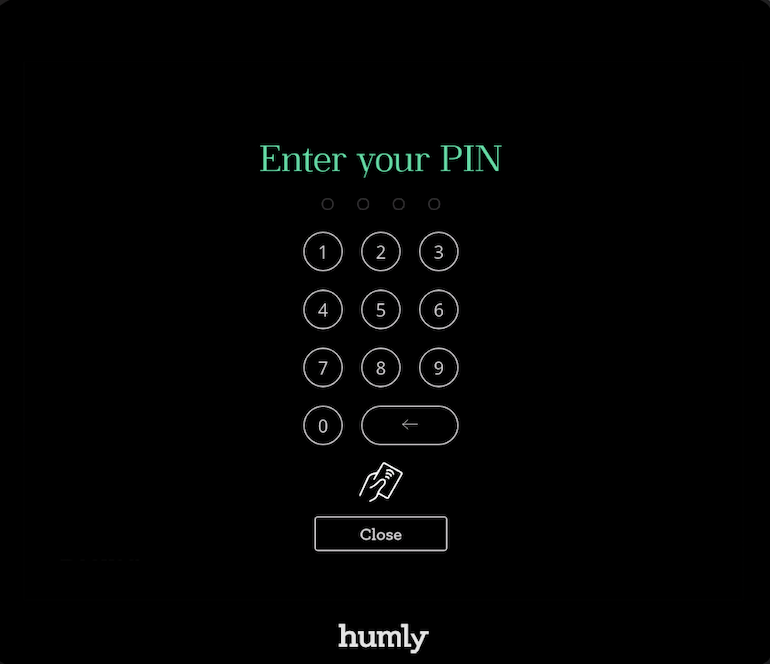
Once authenticated, the administrator panel will be shown. From the administrator view you will be able to perform the below actions.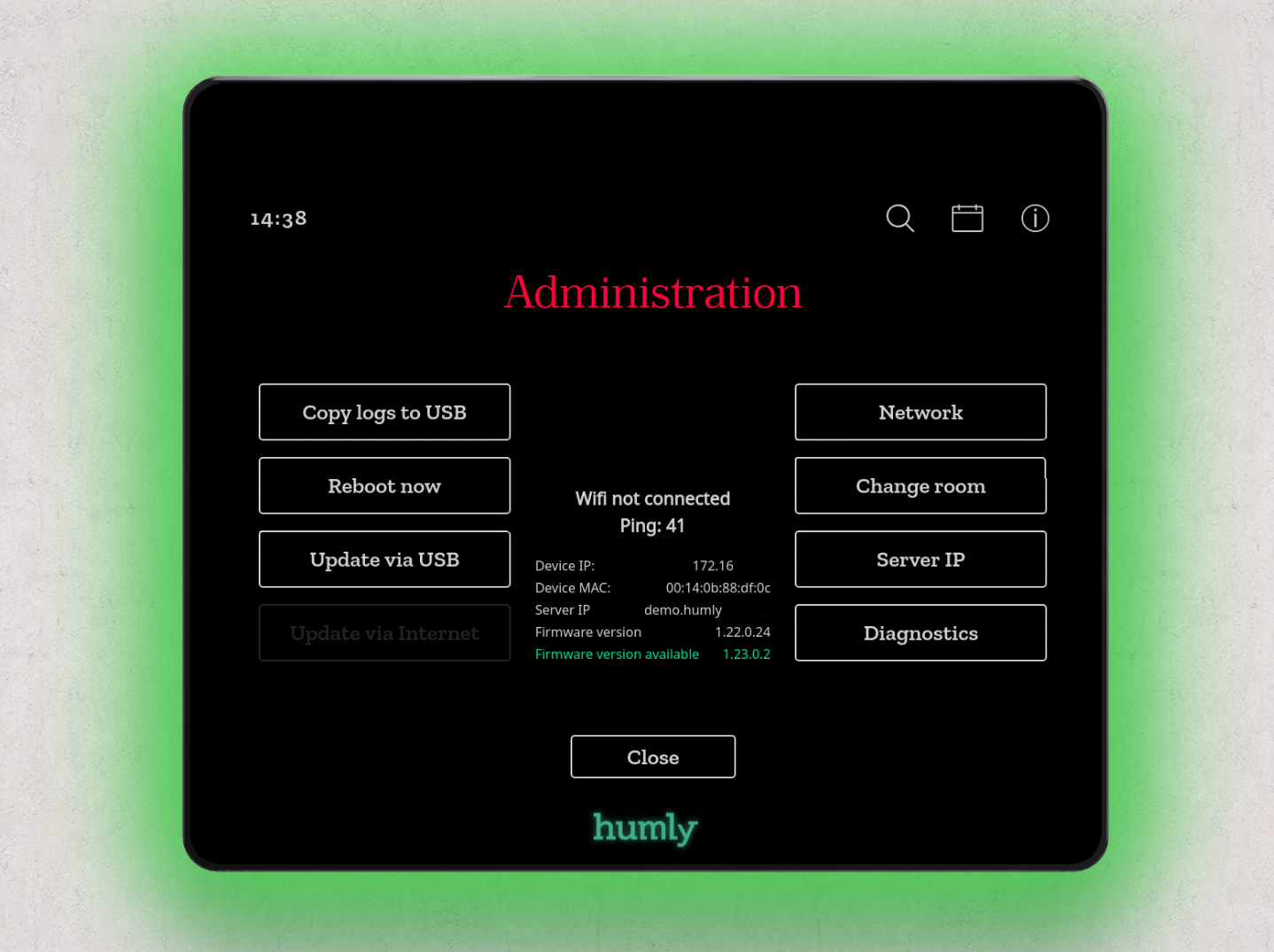
Copy logs to USB
For troubleshooting and support, you might need to copy the device logs, in this case, insert USB formatted as FAT 32 and press Copy logs to USB button.
Update via USB
To update the HRD device firmware, you can copy the firmware upgrade file onto a USB stick, plug it into the device and press upgrade.
For more details about firmware reset and upgrade. Refer to Firmware Upgrade section in the support portal.
Reboot Now
Reboots the HRD
Network
Opens the network configuration menu where the two network interfaces Ethernet and Wifi can be configured.
Change Room
You can point the HRD to use another room configured on the same Humly Control Panel server.
Server IP
The HRD can be disconnected from a Humly Control Panel Server and connect into another server.
Diagnostic
Opens a diagnostics menu which allows for test of the LEDs, the touch panel, network connection and some other basic functional tests.