Manage Guest Access for Meeting Rooms
Enable or disable Guest Access for single or multiple meeting rooms, or even all meeting rooms that exist for a structure (i.e. country, city, building or floor), can be managed under Room Settings in Humly Control Panel.
When configuring Humly Control Panel for the first time you will have the option to set the default setting for Guest Access in Default Room Settings. This means that whenever you create a new country in Buildings &, Structures the Default Room Settings will be used.
Default Room Settings can be changed after configuring Humly Control Panel. However, the change will only affect thereafter newly created countries and their structures.
Edit Guest Access for Selected Meeting Rooms
- Go to Rooms and click the Room Settings tab.
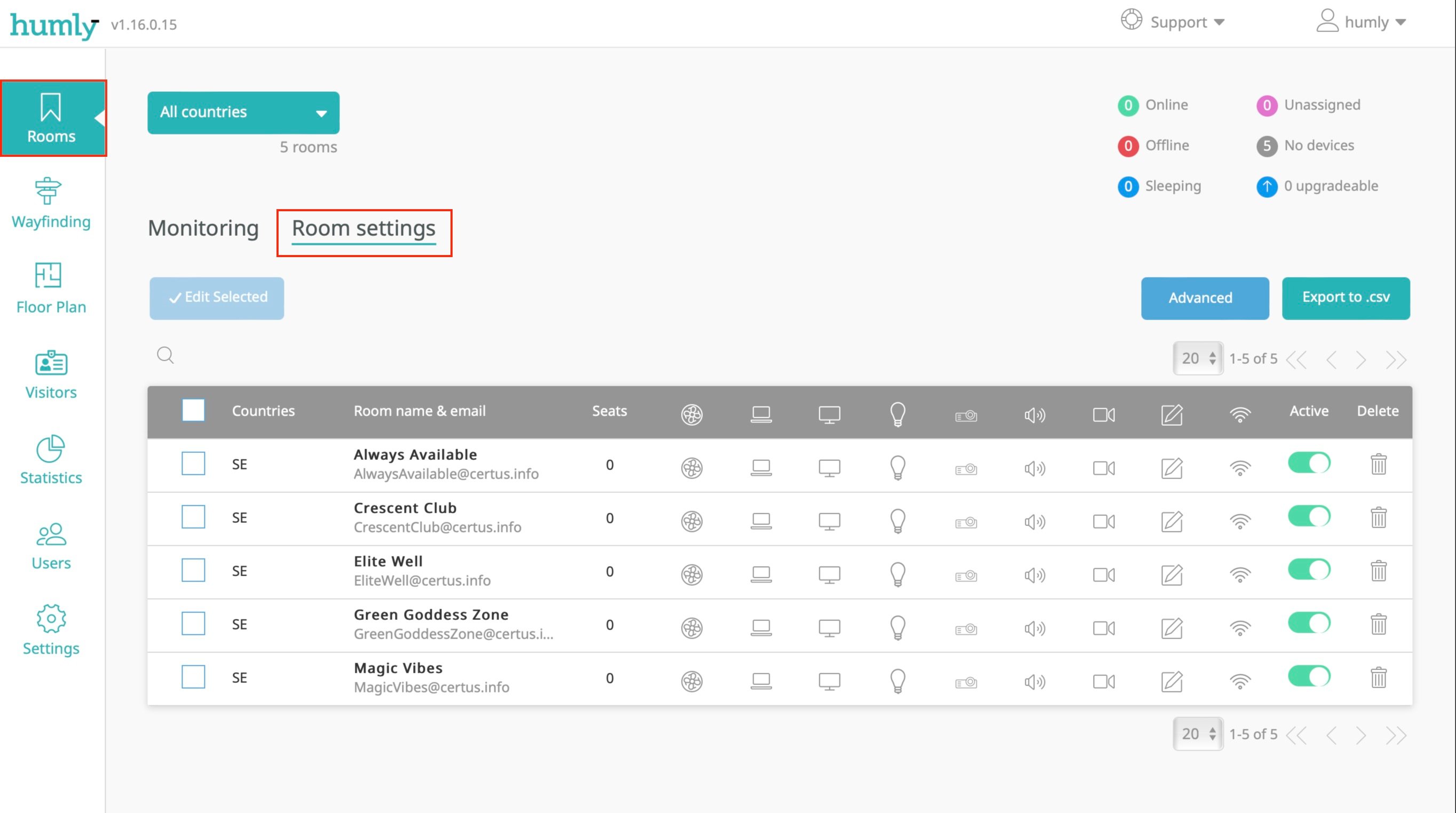
- Select rooms and click Edit Selected to access their settings.
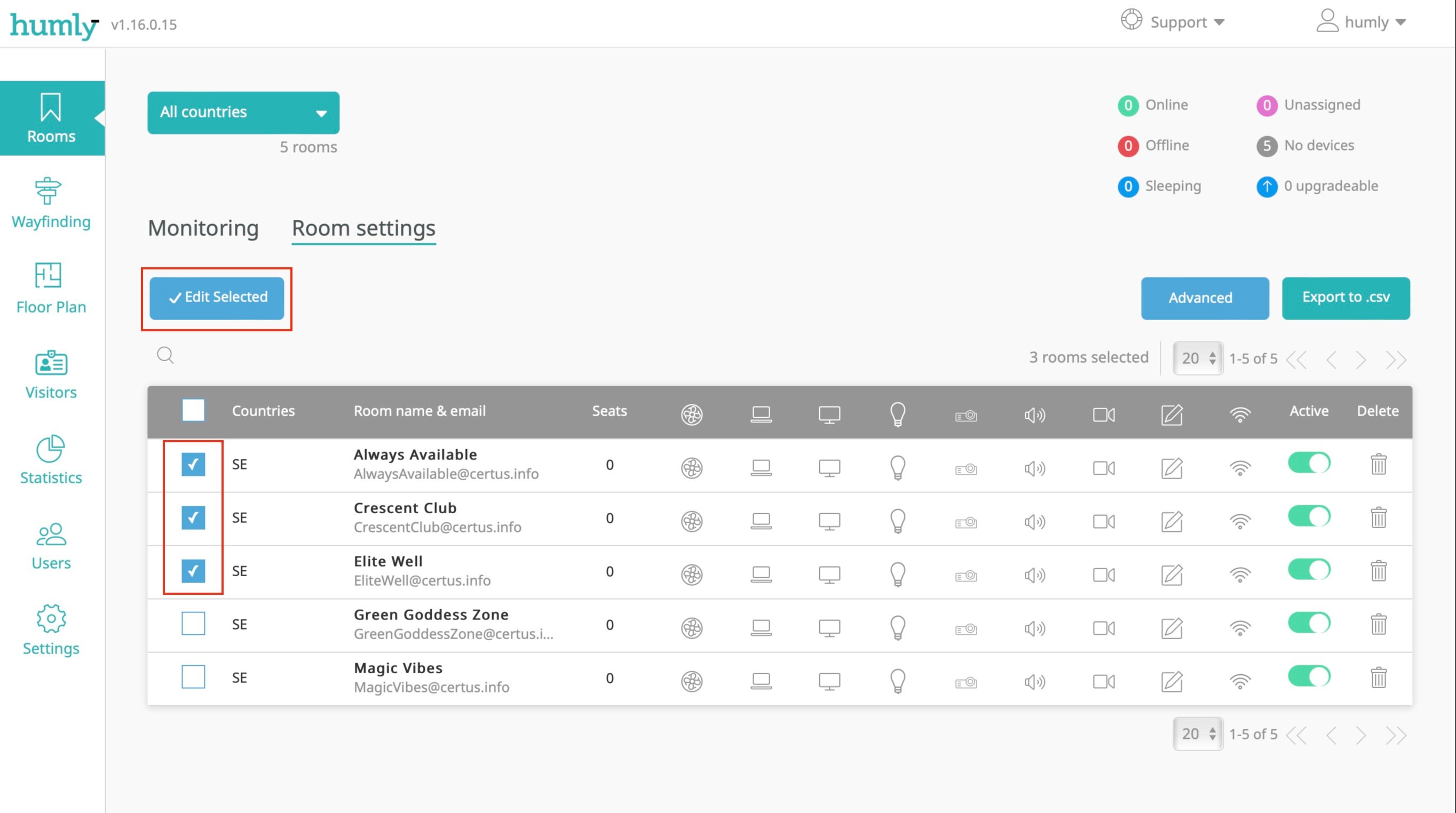
- Enable or Disable Guest Access for the selected rooms and click Save.
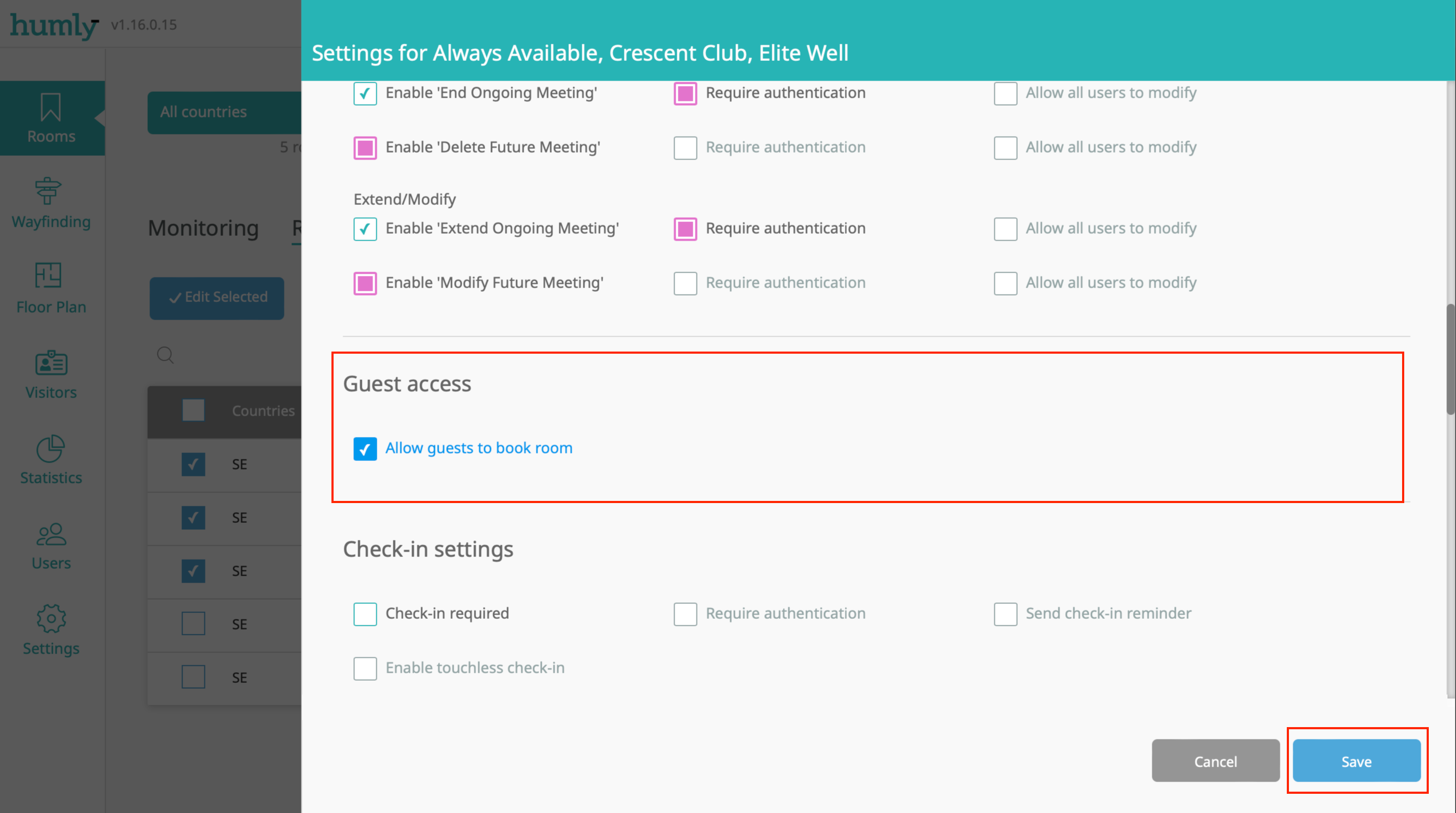
-
If Guest Access has been set to be enabled, Guest accounts now have access to these meeting rooms from the Humly Room Display and Humly Reservations.
-
If Guest Access has been set to be disabled, Guests now don’t have access to these meeting rooms.
Changing a room setting on a structure level will affect all descendant structures and all rooms that has the structure as an ancestor.
For example, in this guide we change the Guest Access setting for a city. This setting change will affect all building, floor and room settings which are descendant to the city.
Next…
Learn how to add a guest account by following How to Add a Guest Account guide.
Find out more about how Guest accounts work in Humly Control Panel and how it can support you organisation by reading Guest Account - Introduction.
