Standalone
Standalone is an internal stand-alone booking platform supported by both on-premise-based Humly control panel as well as cloud-based. Standalone has no synchronization to any booking system backends whatsoever and can only be used with either Humly reservation or booking directly from the Humly Room Display, this makes it possible for your organization to book rooms without the need for i.e Google Workspace, Exchange, Microsoft365 or Nexudus. All meetings will be stored within Humly control panel.
How to setup a Standalone
1. Please install Humly control panel either on-premise or send an order to your reseller to receive a Humly cloud.
2. Once you have the Humly control panel installed you can access the web interface. Start by selecting Standalone as your booking system and press next.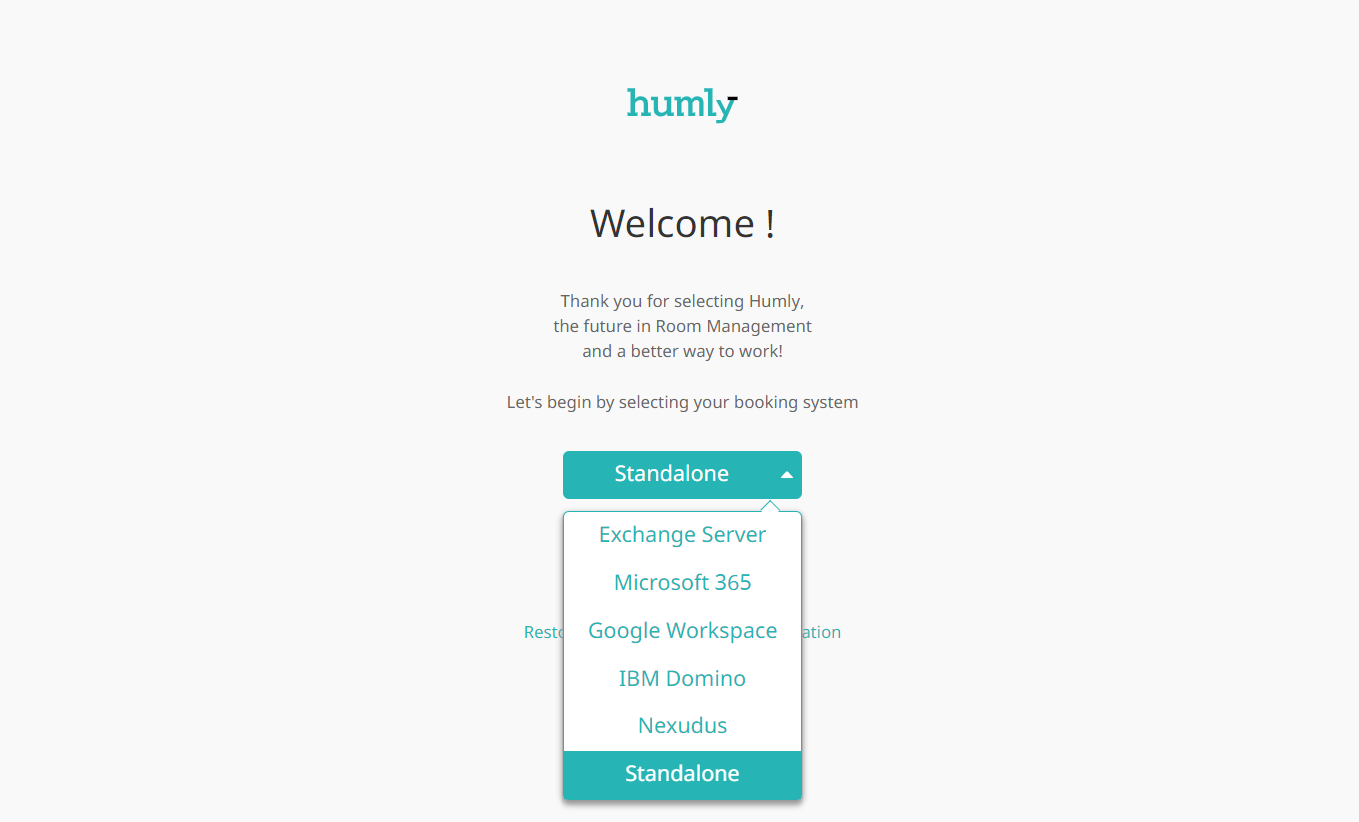
3. On Standalone SMTP credentials enter your email address and credentials for your SMTP service. SMTP connection is a must since some of our features depend on being able to send emails, i.e check-in reminders, and reports of broken equipment
Admin email - This account will act and login as a global administrator for Humly control panel, it's not restricted to using the same domain as for the SMTP service.
SMTP server - Server address for your SMTP service.
TLS Option - In the drop list select which TLS option to use, Auto which is the default, Force SSL/TLS, STARTTLS, or Unencrypted.
Allow anonymous credentials - Select whether to allow anonymous credentials or not. The default value is unselected/does not allow anonymous credentials.
SMTP username - username for the SMTP email account. This will also be the email of the sender of all emails from Humly control panel. Since this user will be the one to send emails it will need to have an existing mailbox.
SMTP password - password for the SMTP email account.
When you are ready and have typed in the needed credentials then click on Next to verify your admin email and SMTP credentials. If something goes wrong with the verification you will be asked to check your SMTP credentials. Either check yourself on why the connection is failing by looking in the HCP logs or reach support@humly.com for needed assistance.
An internal SMTP server is not needed - you can either run Microsoft or Google's public SMTP server if you are already using those email services. However, regarding Google, you are not able to connect through an account that doesn't have a valid Google Workspace license. For more information please check here.
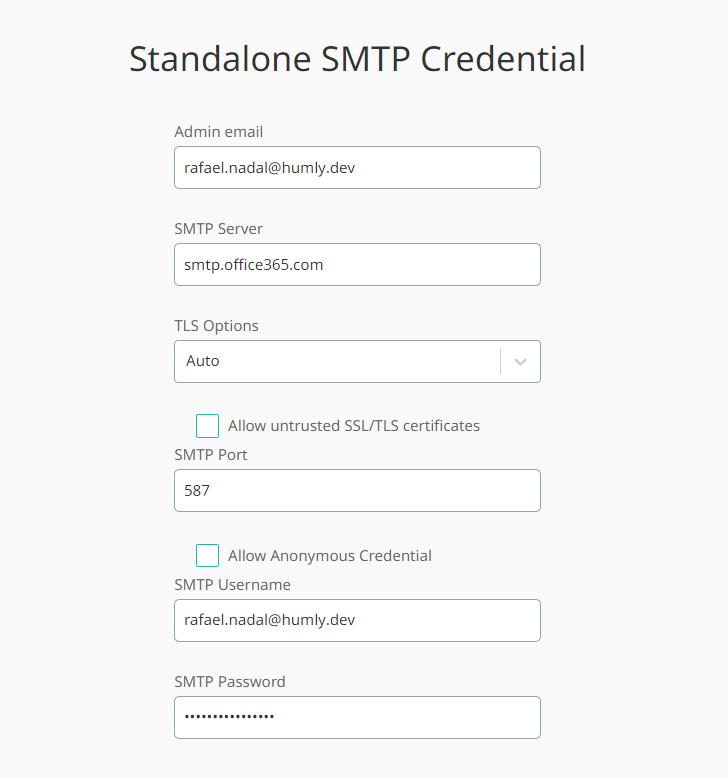
4. If the check we do to the SMTP server is valid then you should be redirected to a screen where you have to create and type in a so-called pairing key. The pairing key will act as a password for connecting Humly devices to this specific Humly control panel, therefore creating a unique pairing key depending on your company's policy. Click on Next.
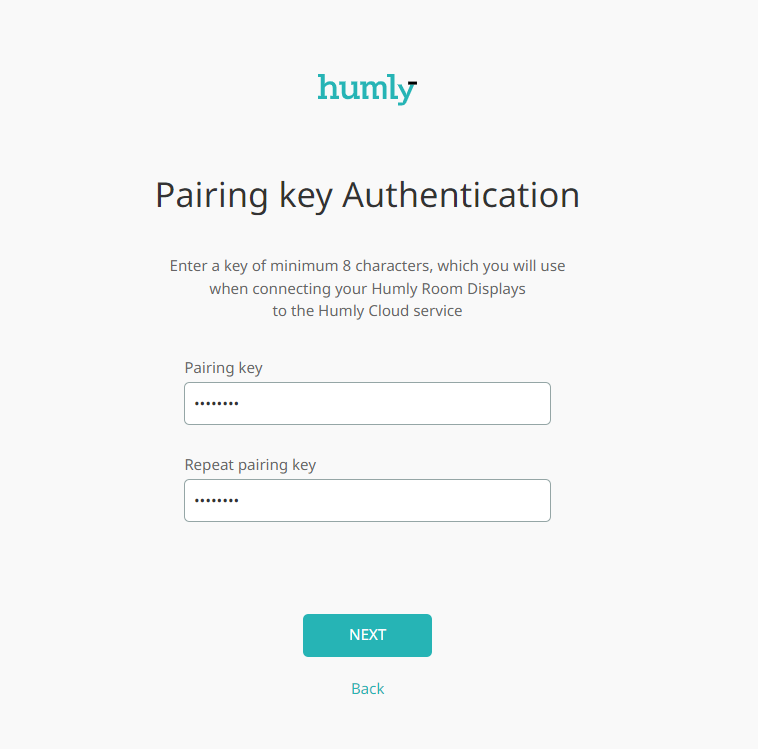
5. Accept the Terms of Service by clicking Accept.
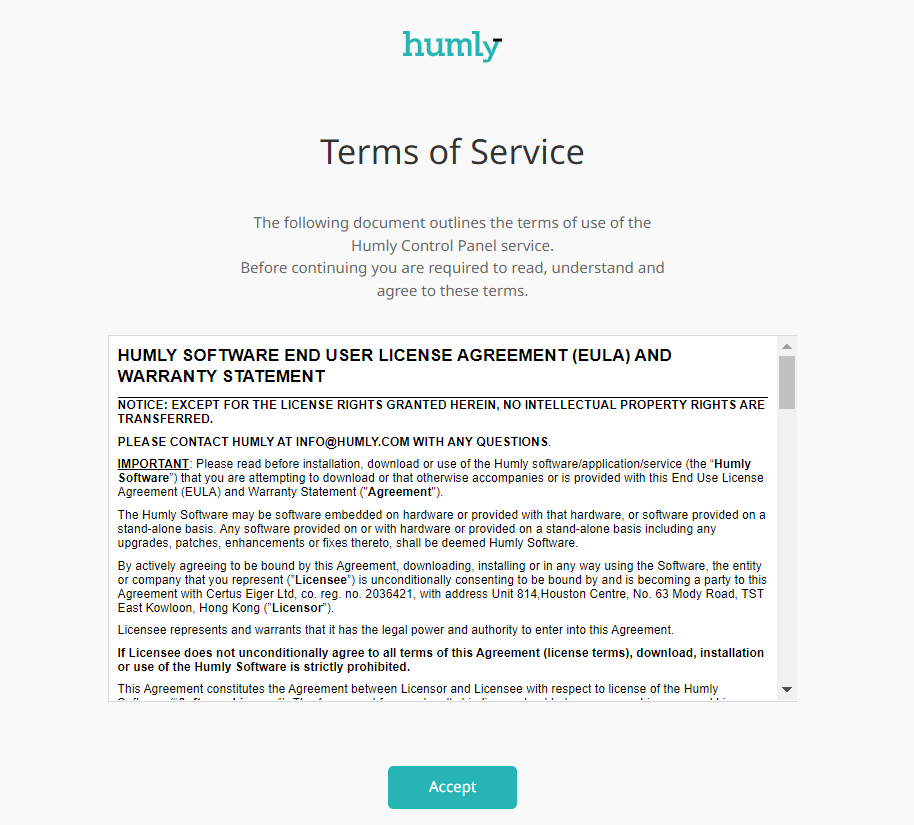
6. A password will be automatically generated for your admin account and these credentials will be needed to login into Humly control panel at a later stage so please make a note of your displayed credentials. When done click on Finish.
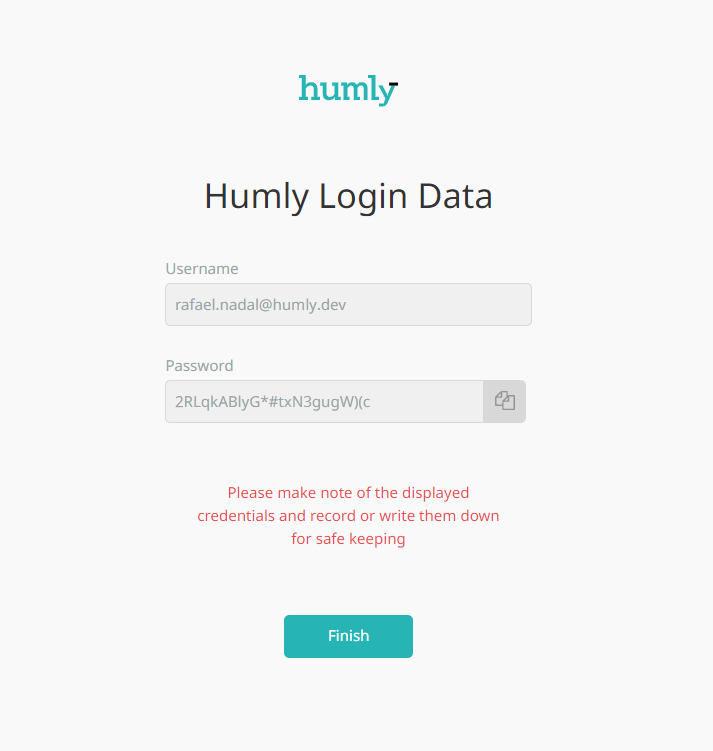
7. You will be taken to the initial global settings as well as the initial default room settings. All of the settings here can be changed at a later stage. When ready click Next in the top right corner.
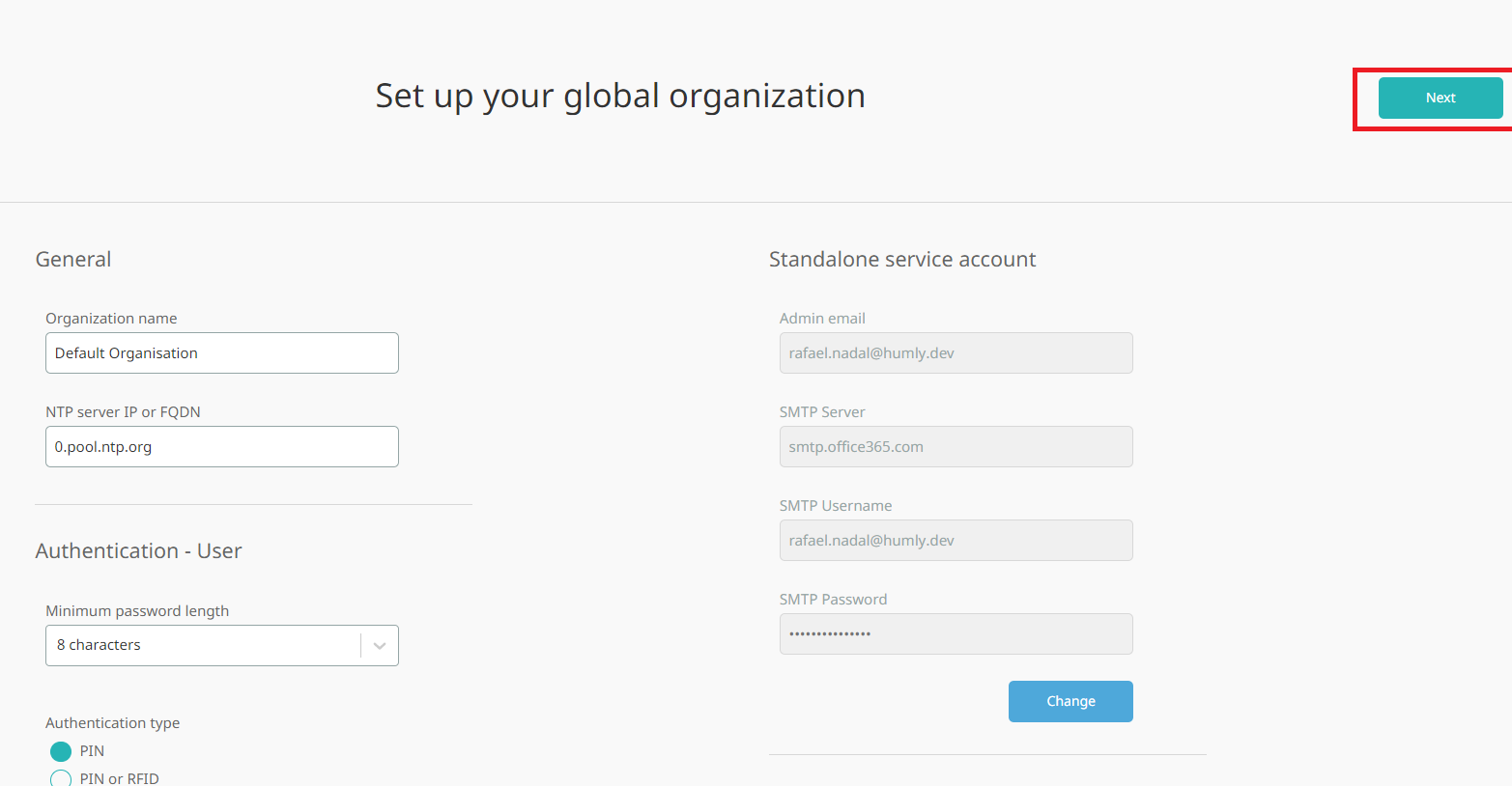
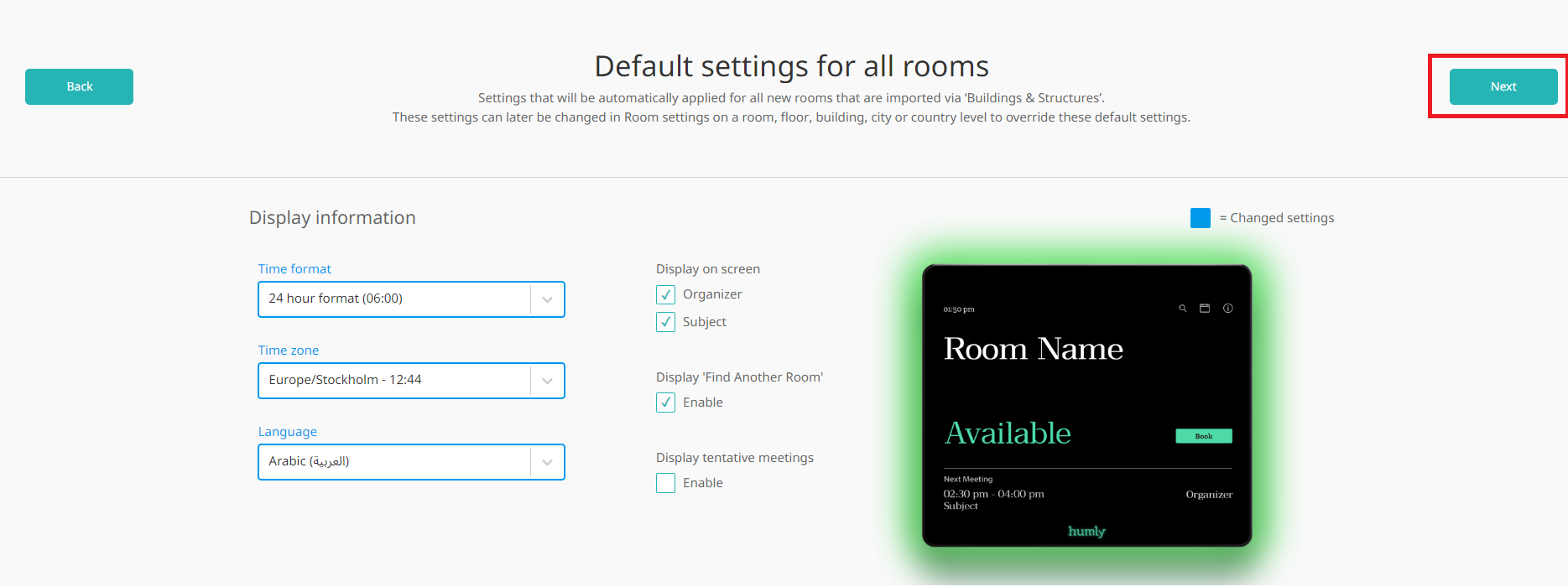
8. Now it's time to create rooms. You can name the rooms whatever you feel like since they will not be connected to a booking system backend as these rooms will only exist within the Humly control panel. You will need to build a structure as well to connect these rooms to, simply create a structure by adding Country, City, Building, and floor - now drag and drop the rooms to that structure. Click Finish when ready.
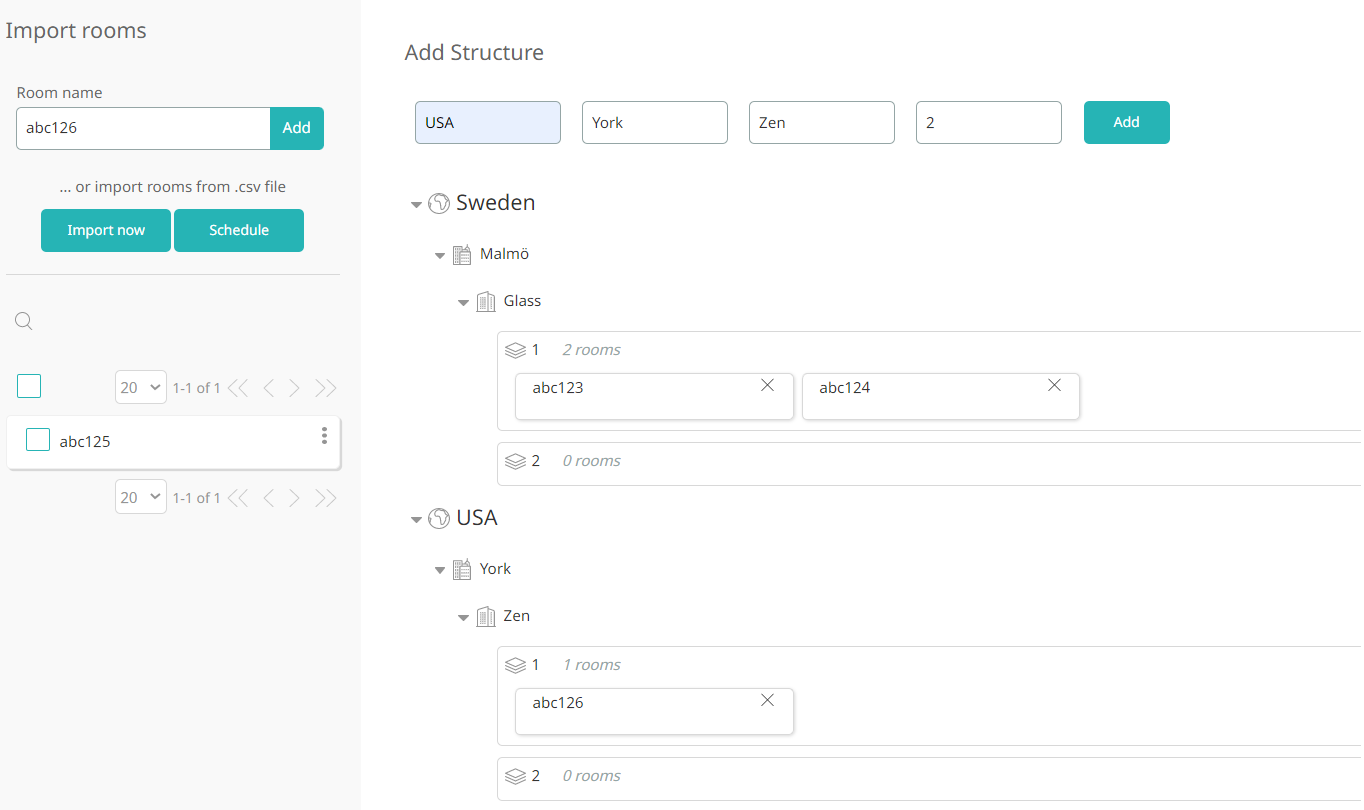
9. The next step is to add users that should be able to book rooms. Head over to Users in the Humly control panel and Add user. When a user is added to Humly control panel then login credentials will be generated and sent out through email to the added user.
Everything is done and you can proceed with connecting the Humly devices and continue to Humly reservation - Users guide, to better understand how to book rooms and edit meetings.
