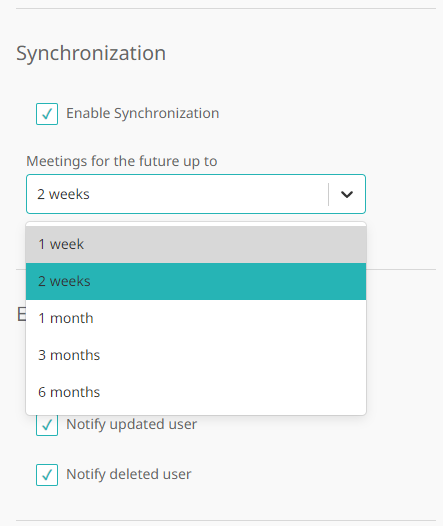Humly Floor Plan - Admin Guide
Background
Since last year's addition of desk booking functionality - Humly Desk Booking - and the more frequent integrations with sensors we have seen an increased need for a quick and easy way to visualise occupancy and other data for an entire office at a glance. We think it is good to show the room and desk availability in a 3D overview of the office space.
Humly Floor Plan is available in Humly control panel version 1.14 and above, it allows the users to quickly and easily visualize occupancy and show the rooms and desks availability in a 3D overview of the office space.
This Admin Guide will cover :
- Technical Requirements
- Create Floor Plan
Related documents:
Technical Requirements
- License: Humly Floor Plan is available to all customers running our Humly Cloud with a license. For on-prem customers, it is also required to allow connection to *.humly.cloud over port 443.
Please refer to the Licensing documentation for more information on how to add the license for Humly Floor Plan Humly Licenses - Supported Browsers: Humly Floor Plan has been tested with the below browsers. other modern embedded browsers should work but might require additional testing. please reach out to Humly support for additional details.
Humly Floor Plan is supported by Chromium-based browsers (i.e. Google Chrome, Microsoft Edge), Firefox, and Safari.
Recommended browser versions*
-
Google Chrome 100 and above
-
Firefox 100 and above
-
Edge 102 and above
-
Safari on Mac 15.6 ( or latest)
- Opera 90 and above
*While older versions of a browser may function with Humly Floor Plan, we recommend using the most updated version available on your operating system for the best compatibility. As Floor Plan continues being developed, these recommendations might be subject to change.
Click here or copy this link to test if the Floor Plan will work with your hardware
Create Floor Plan
To create a Floor Plan, send your existing floor plans and cloud ID to floorplan@humly.com , including the scale of the map (we need the measurements of one wall at least). The supported formats are jpg, png, gif, or pdf. The processing may require manual fine-tuning, so please expect this process to take a few days to pass quality assurance. After processing and quality assurance, you will receive a Floor Map ID and Client Token, which will be used to create the Floor Plan in HCP, as explained in the next section.
Ensure that when sending your existing map to floorplan@humly.com, you include your cloud id and your customer(company) name.
The floor plan file should include the square meters of the map and the placement of the desks and chairs, this is required to map the desk resources to Humly Floor Plan.
In case Humly Floor Plan is intended to be used for room booking only, the placement of the furniture is not a must, however, the maps will look better when the furniture and annotations are provided.
To create a new Floor Plan, follow the steps below
- From Humly Control Panel, go to Floor Plan and click Create Floor Plan.
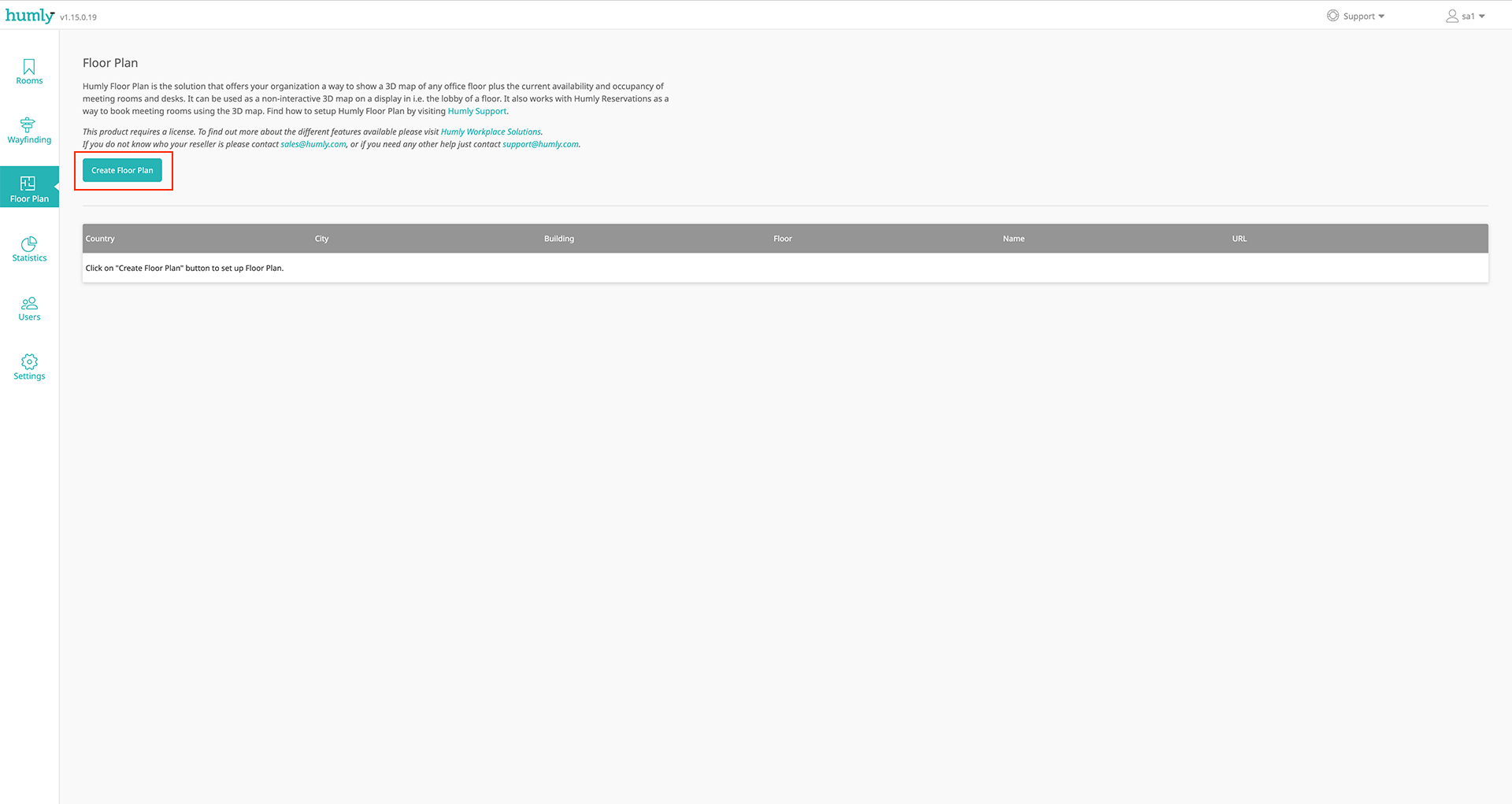
- Give the Floor Plan you are creating a name, fill in the client token you received from your sales contact, and assign the floor plan to a structure.
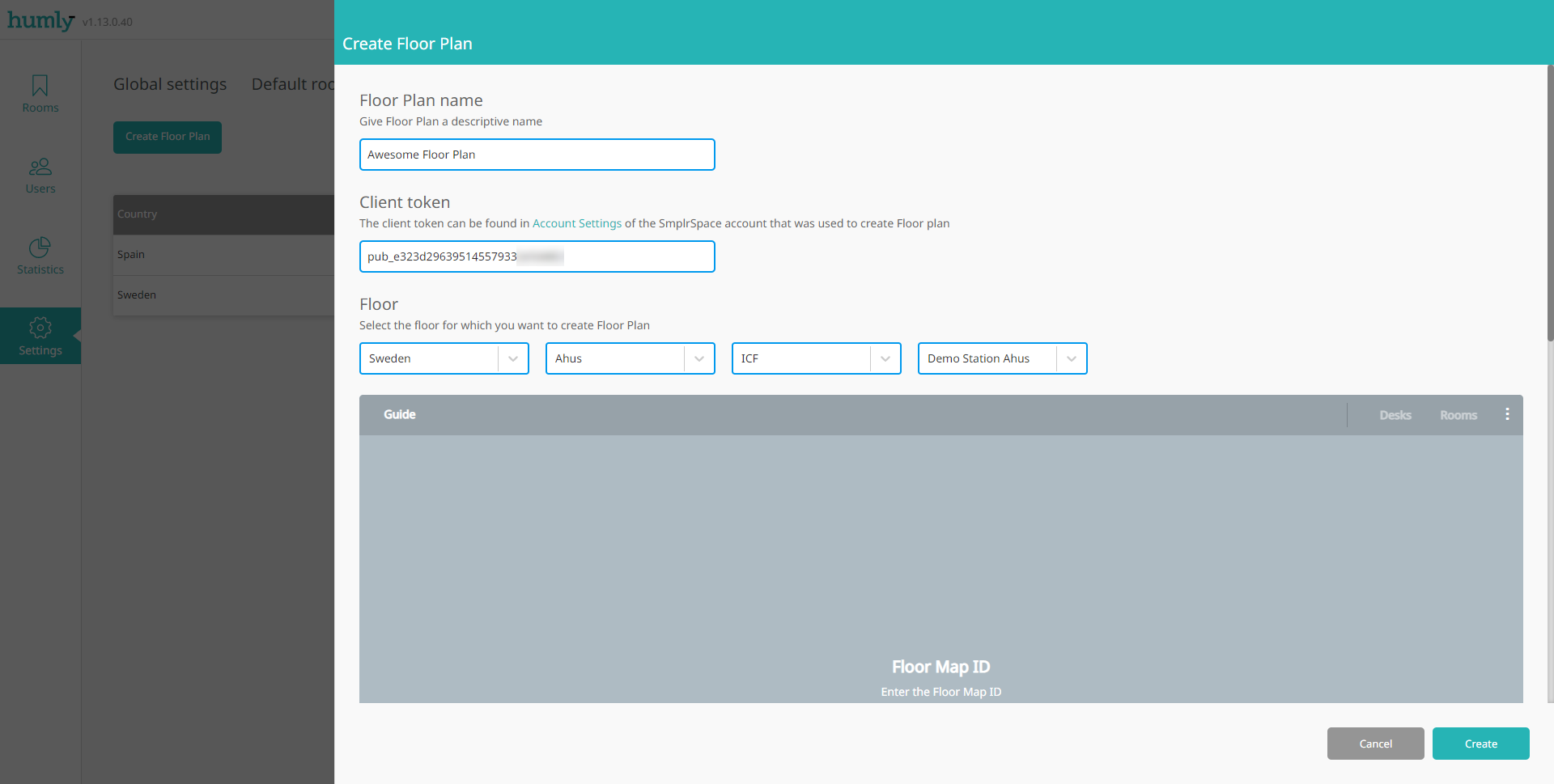
- Fill in the Floor Map ID, and click on load map.
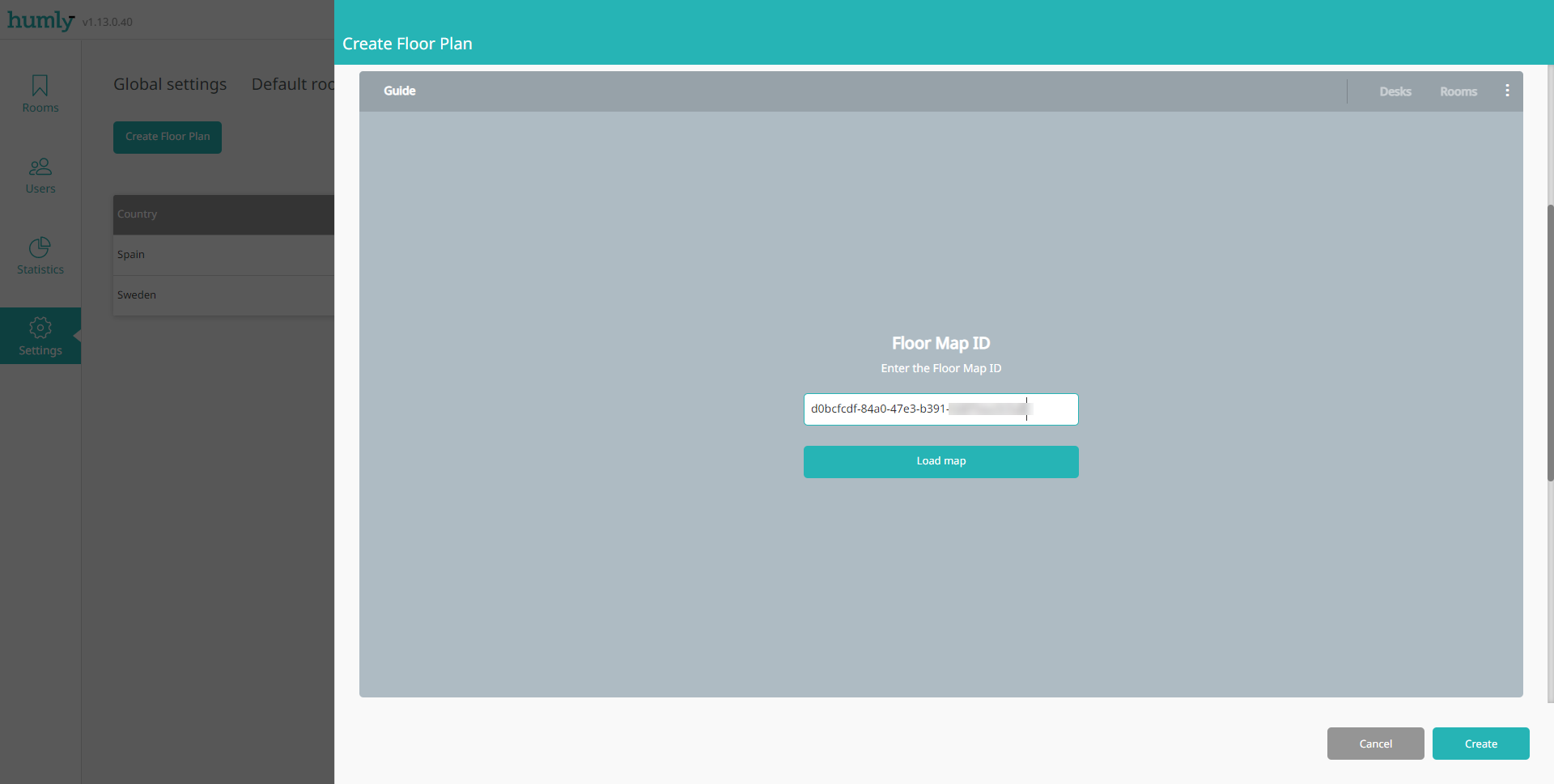
- The map will be loaded, including the rooms, desks, and other furniture.
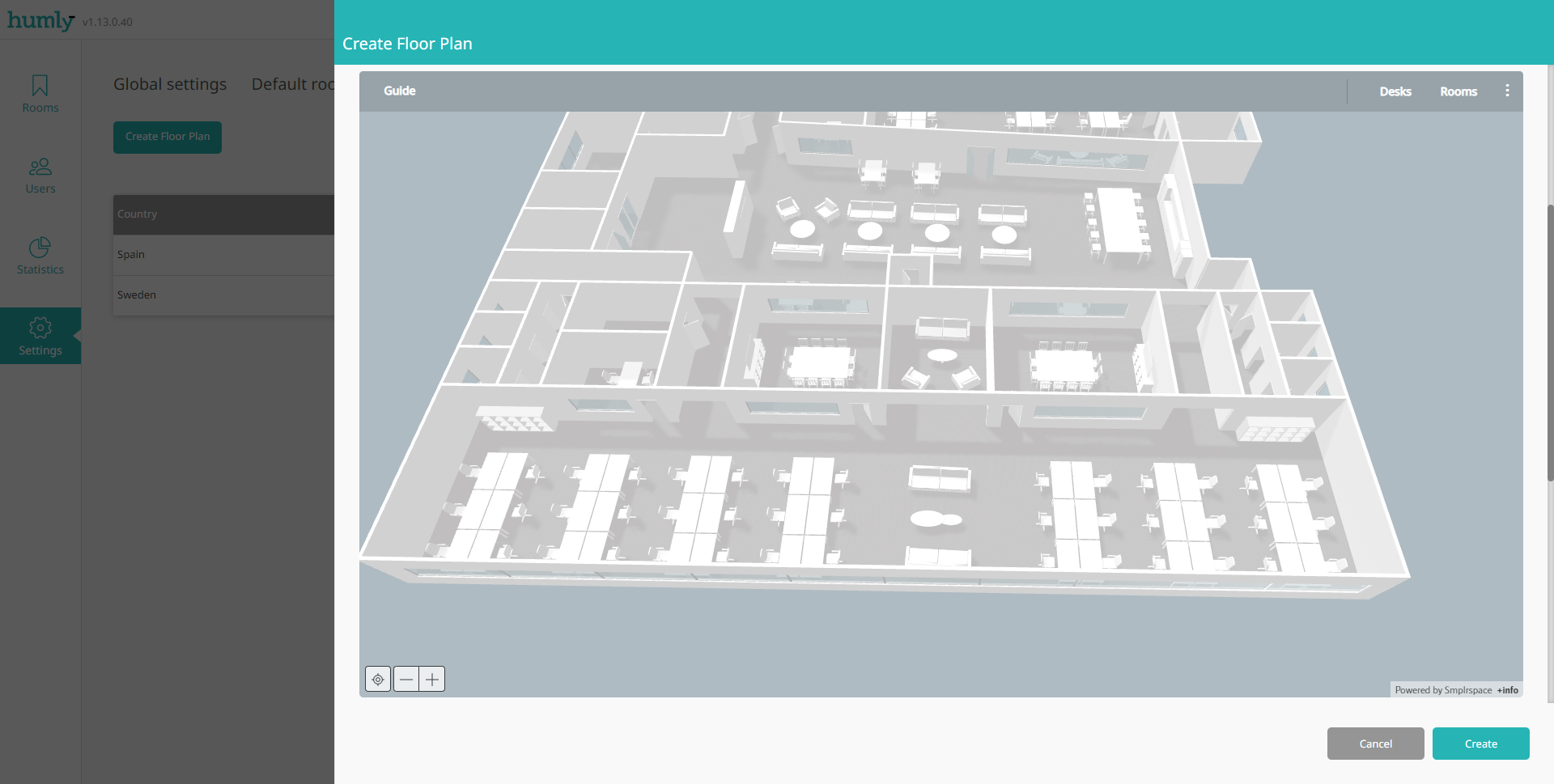
- When the map has loaded, you may need to center it by pressing the "location-target" button (it looks like a cross-hair in the lower left corner of the map area).
- You can also control the map view by zooming in or out using the mouse scroll wheel over the map area (or by pressing the zoom in/out buttons).
- Click and drag with the mouse left mouse button to rotate the view. You can also recenter the map by double clicking fast at the part of the floor plan you want to center.
- The tag button in the lower left menu area of the map turns annotations on and off on the map.
- It is possible to focus specific area in the map by double clicking on it. - Based on the structure, you should see a list of the rooms and the desks available for mapping, click on Desks or Rooms to see the available resources.
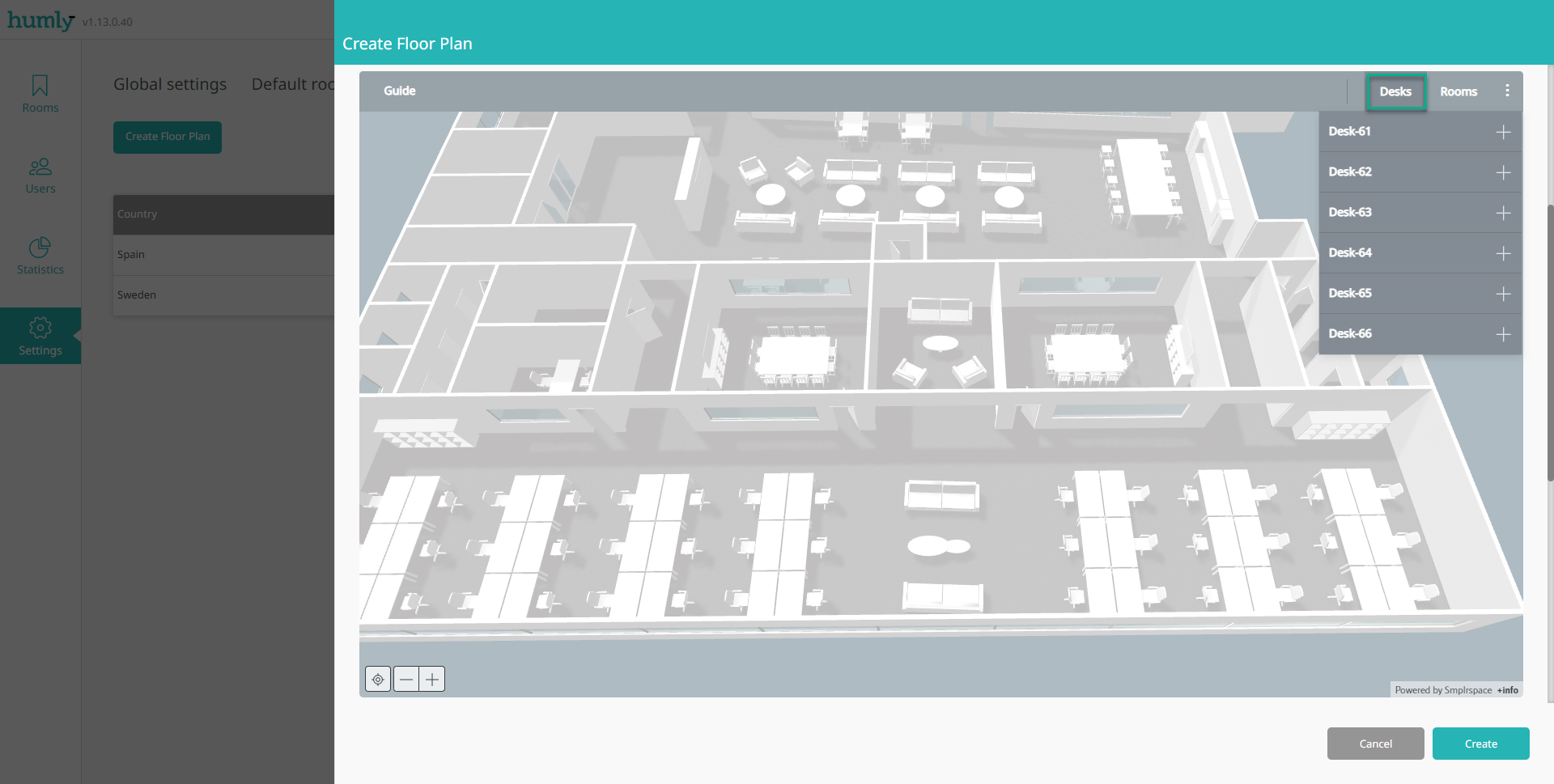
- Start assigning rooms to the map by selecting the room name from the room list and clicking on the plus icon.
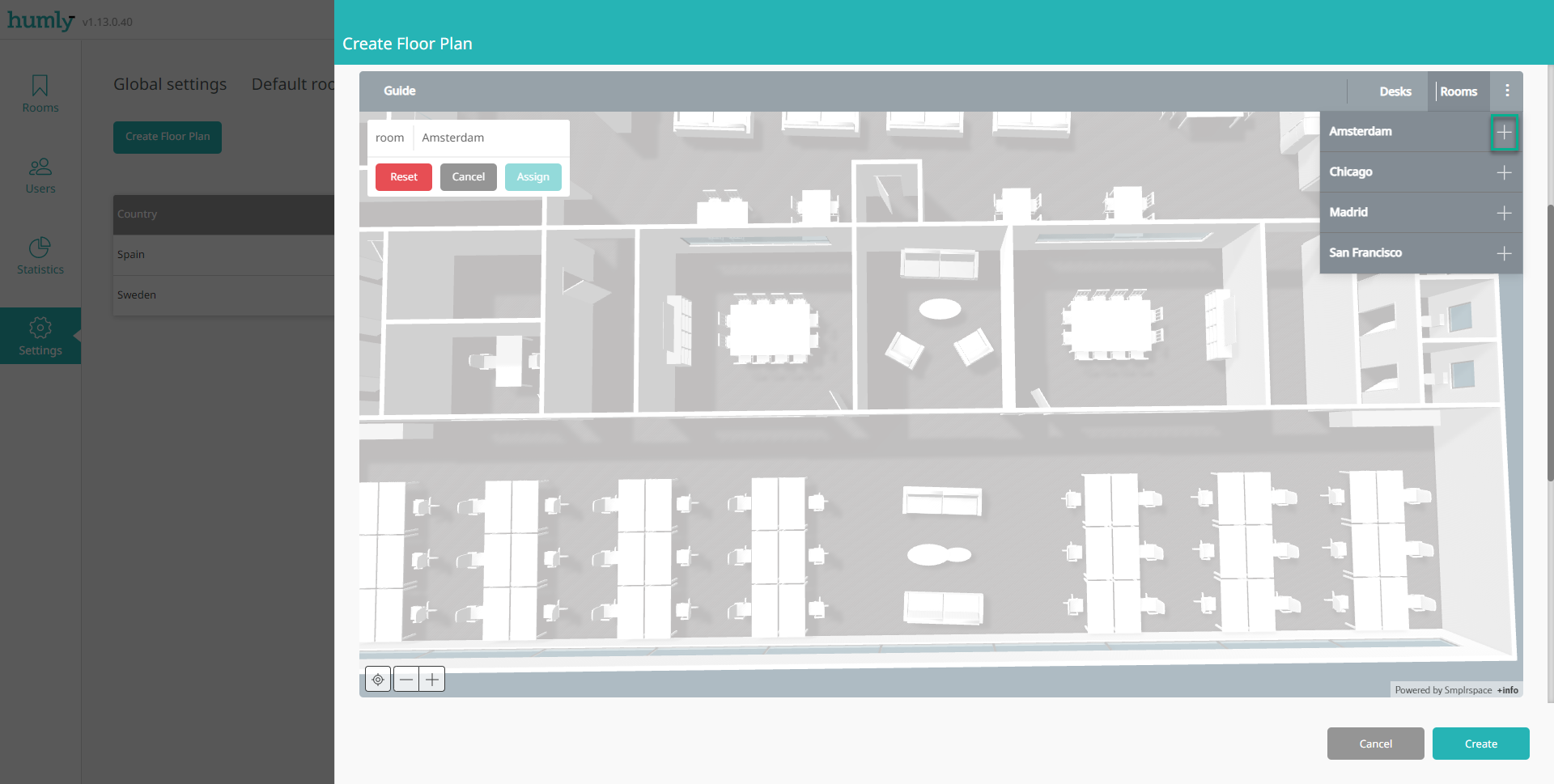
- Now select the space on the map you want to assign to this room, you can click once on each corner of the room you want, then click on the assign button.
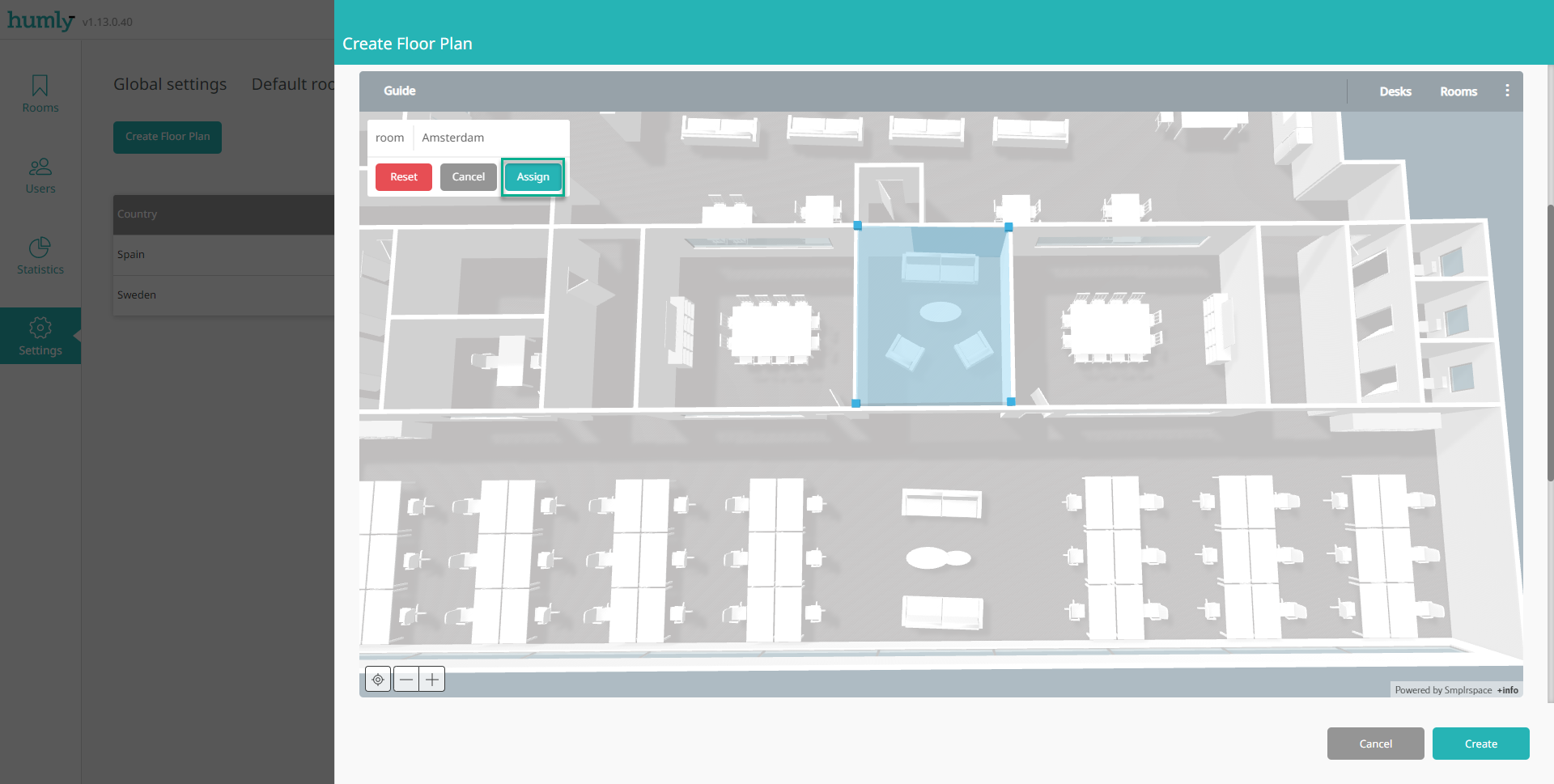
- When the room is assigned, the color will be changed to dark blue, and when you have the mouse over the room, the room name should appear as per the example below.
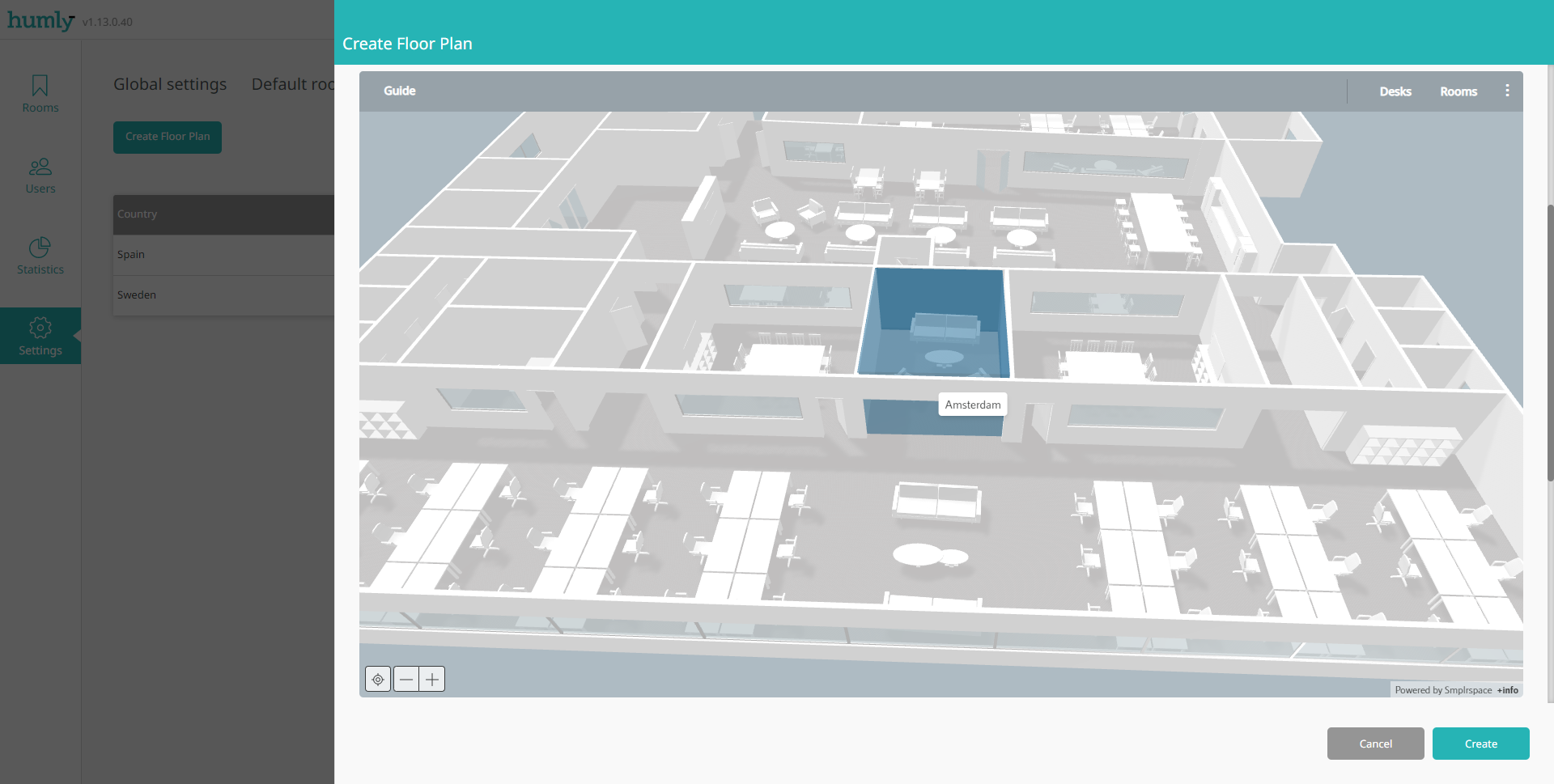
- In the same way, assign a desk by selecting the desk from the desks list, then click on the plus icon
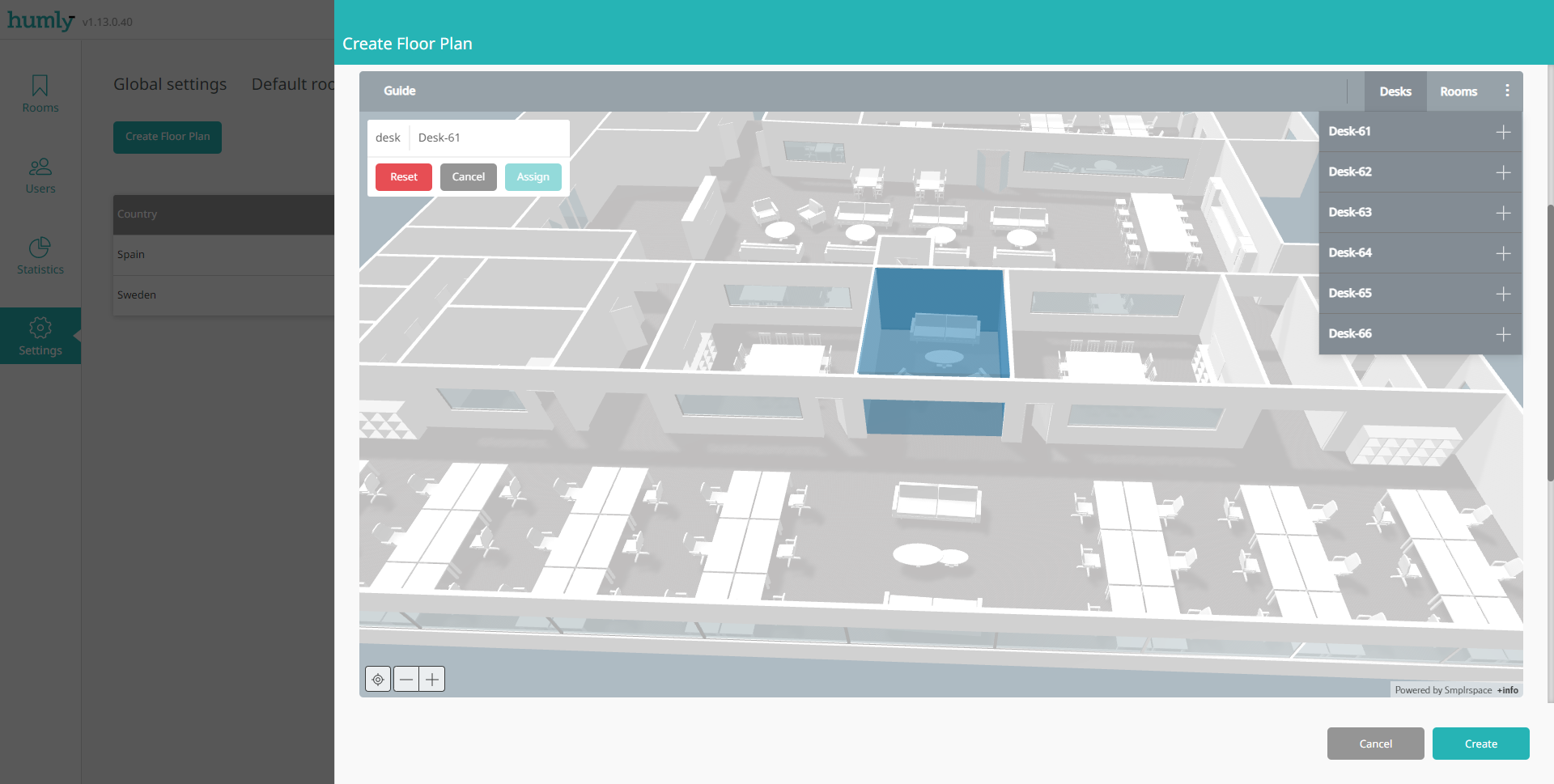
- Select the desk you want and click on the assign button, once the desk is assigned, the color will be changed to dark blue.
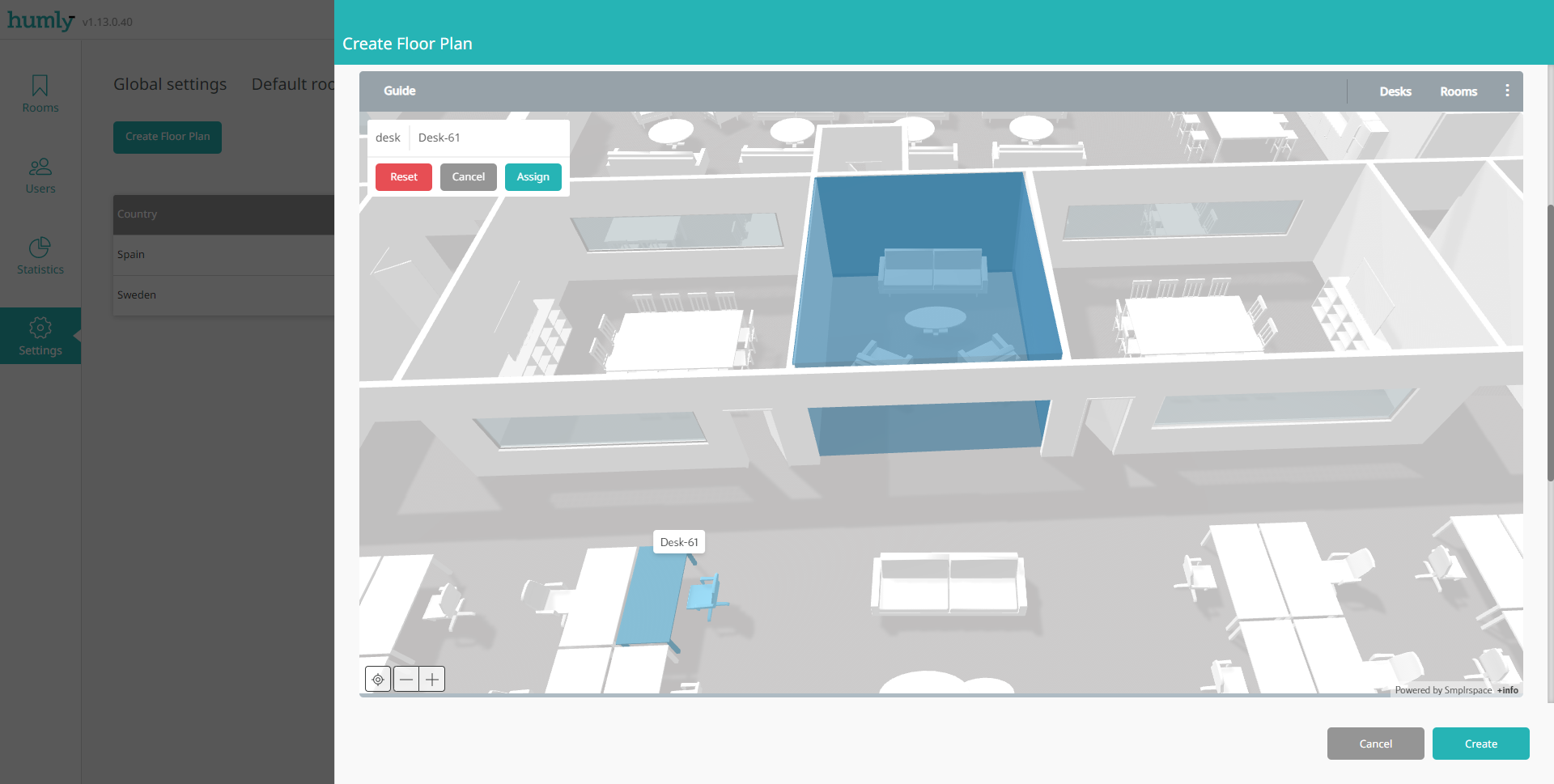
- Repeat the process until you assign all the resources you want.
- You can specify how the Floor Plan will be loaded for the users depending on the screens they are using in both the portrait and landscape. Click update to apply.
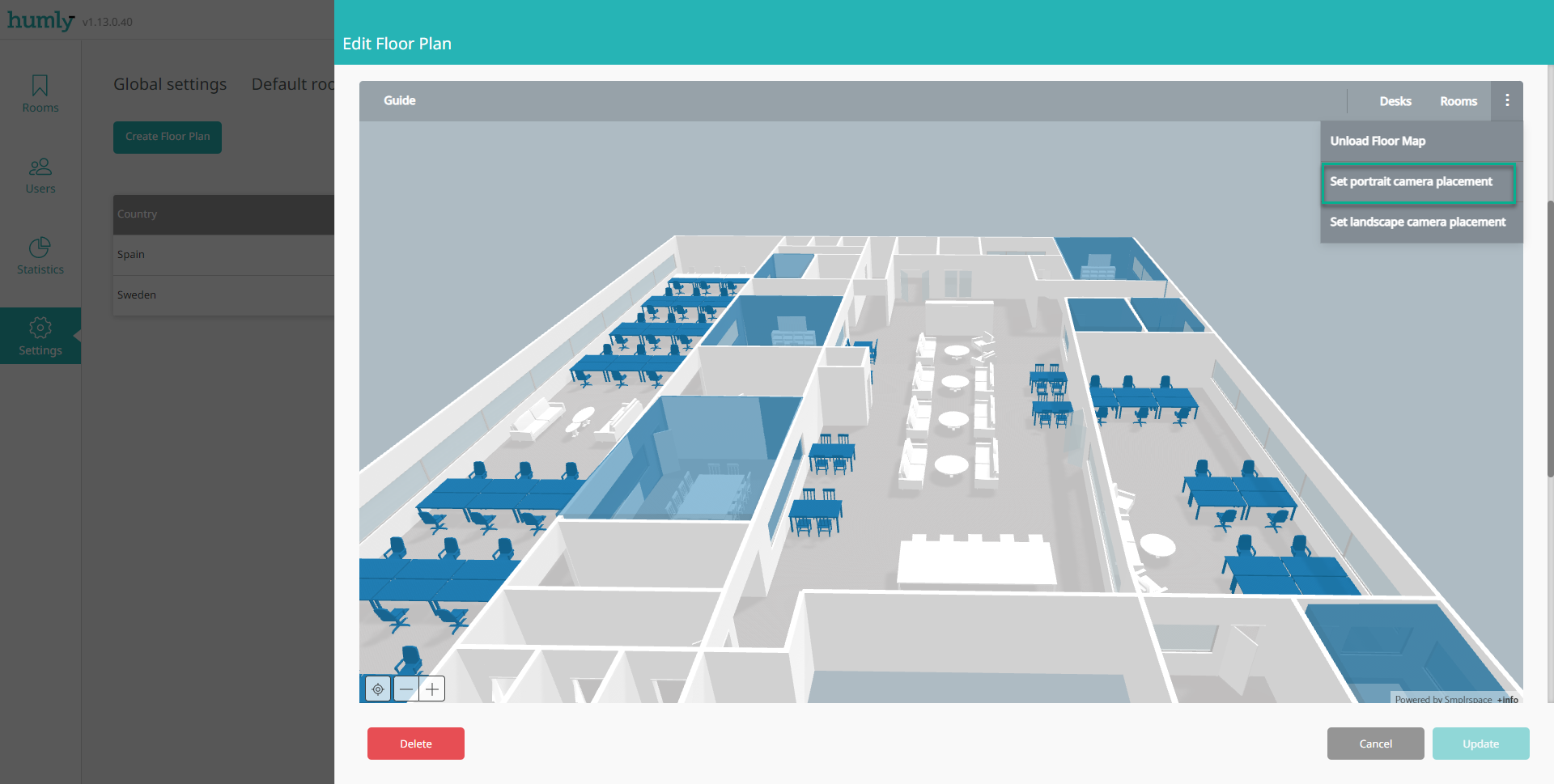
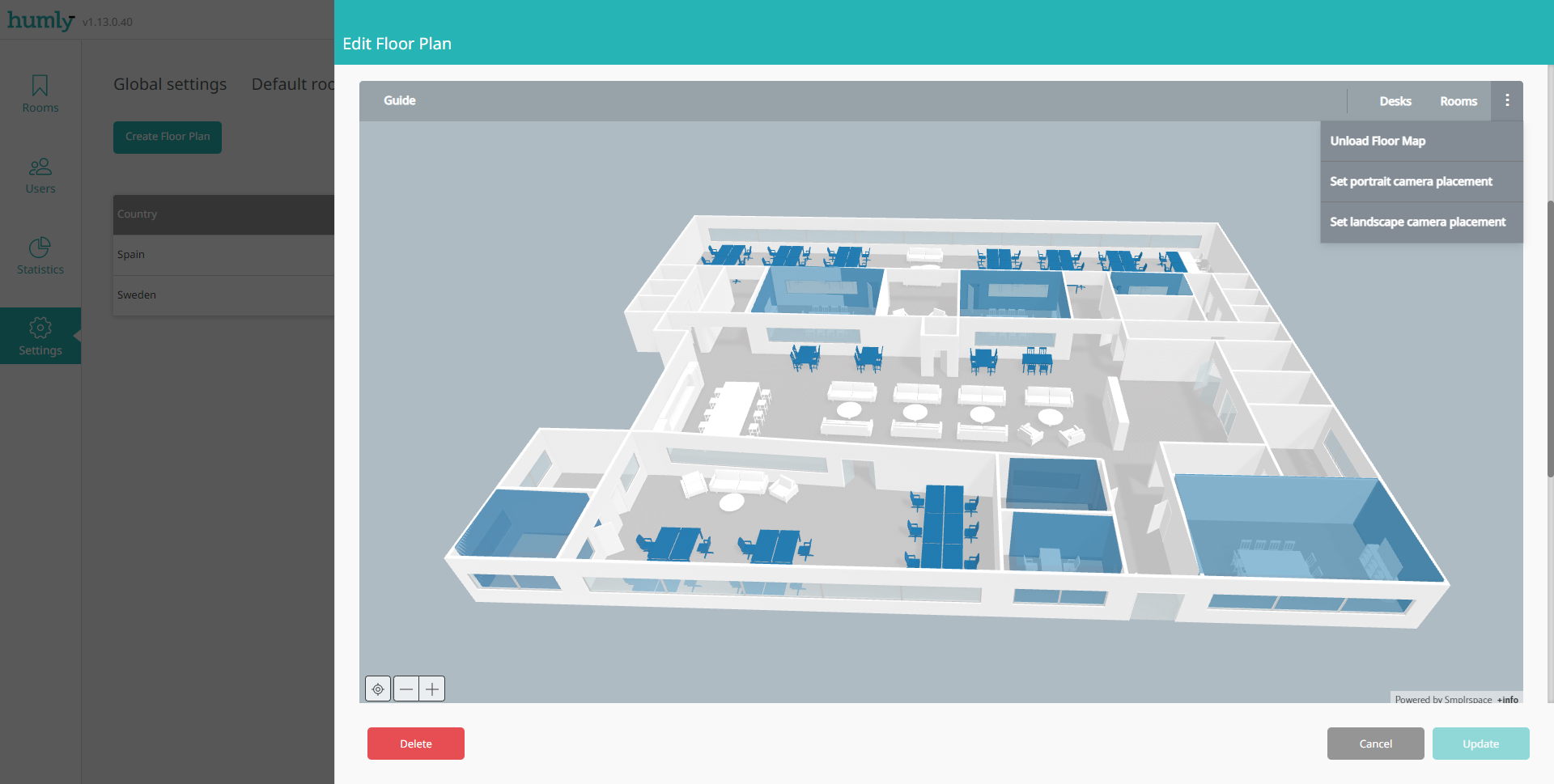
- The last part of creating the Floor Plan is to customize the regional settings and the header and footer of the Floor Plan, click update to apply the changes.

- In the privacy section, you can decide whether users can search for resources and/or find a person who have booked a resource

The search for a person requires the resource settings "Display Organizer" to be checked.
- The security settings section will allow you to change how this floor plan can be accessed on other screens / TVs, you can find more details about the settings here Screen Approval

- The Floor Plan is ready to be used, the URL appears in the table view under the Floor Plan tab, it will also be sent to any new user added to Humly Control Panel.
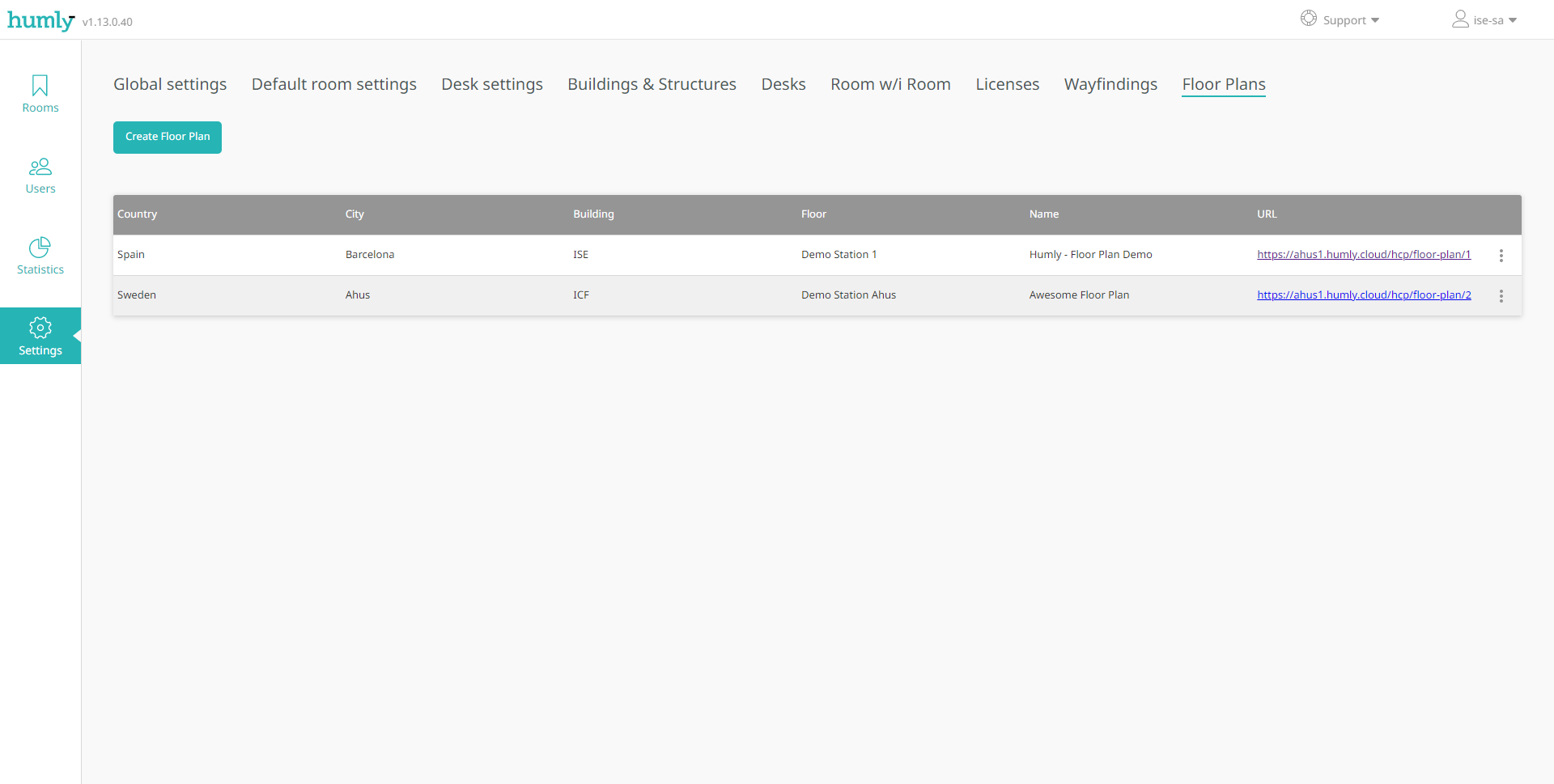
- Humly Floor Plan is ready to be used by the users, link to the user guide here Humly Floor Plan - User Guide
- Floor Plan, Desk Booking, and Reservations booking can be limited from a week up to 6 months, this option can be configured from Humly Control Panel settings