Humly Reservations & Guests - a multi-tenant solution
This article will explain how Guests in Humly Control Panel can use Humly Reservations for booking resources. Having configured Humly Control Panel using a backend like M365, Exchange or Google Workspace you can achieve a multi-tenant solution by adding Guests who may have access or restriction to book specific meeting rooms. To find out more about Guests in Humly Control Panel check out Guest Account - Introduction.
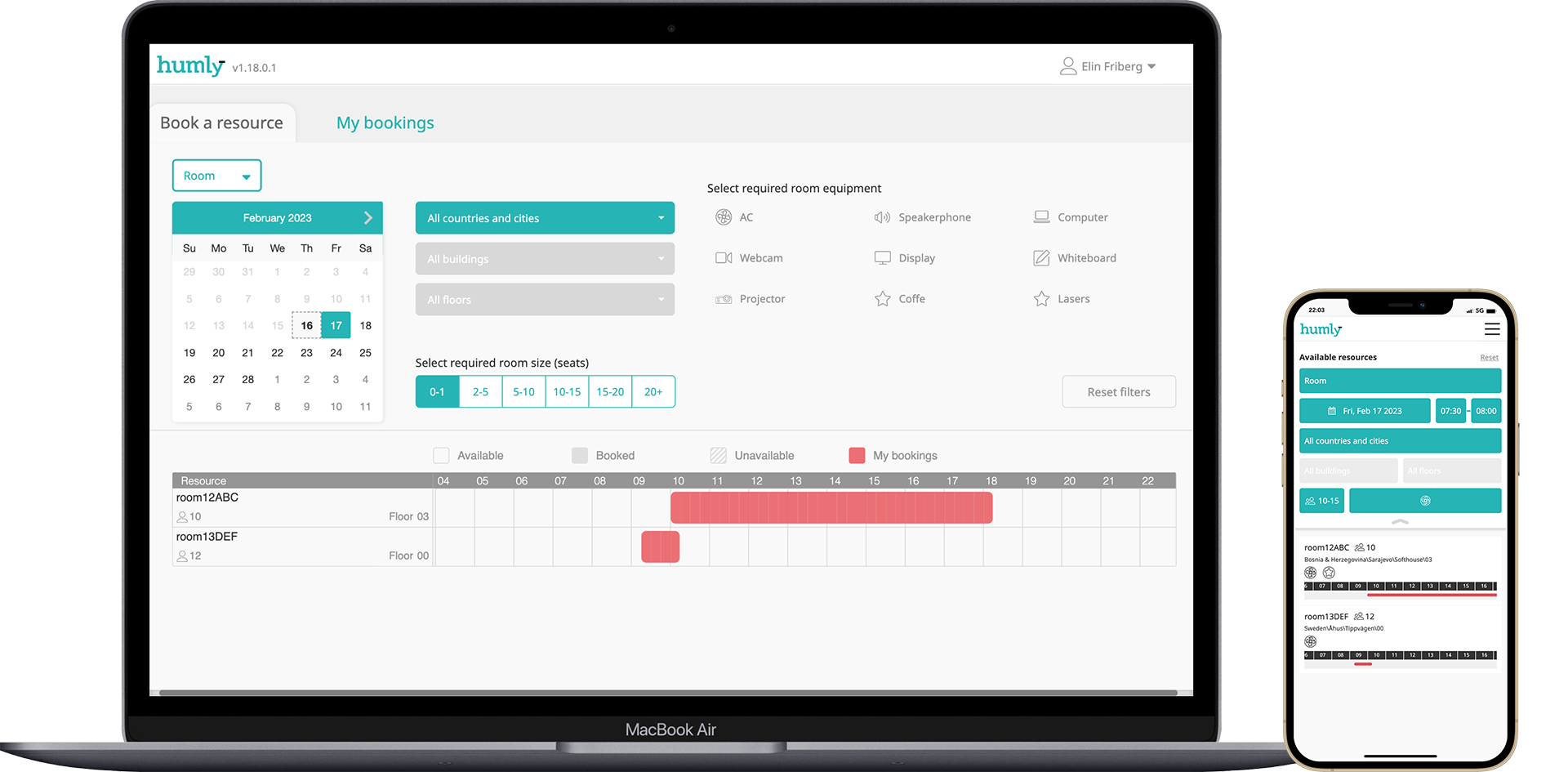
Only the Global Admin can add Guests to Humly Control Panel by adding them manually or importing them from a CSV-file. To find out more in detail how to add Guests check out How to Add a Guest Account.
The Global Admin can also configure which meeting rooms Guests should be allowed to book by giving them access or restrictions. To find out more in detail how control Guest access to meeting rooms check out Manage Guest Access for Meeting Rooms.
Book as Guest from Humly Reservations (Desktop/Notebook)
-
Log in to Humly Reservations using your email and password.
-
Select preferred language and click Room Booking.
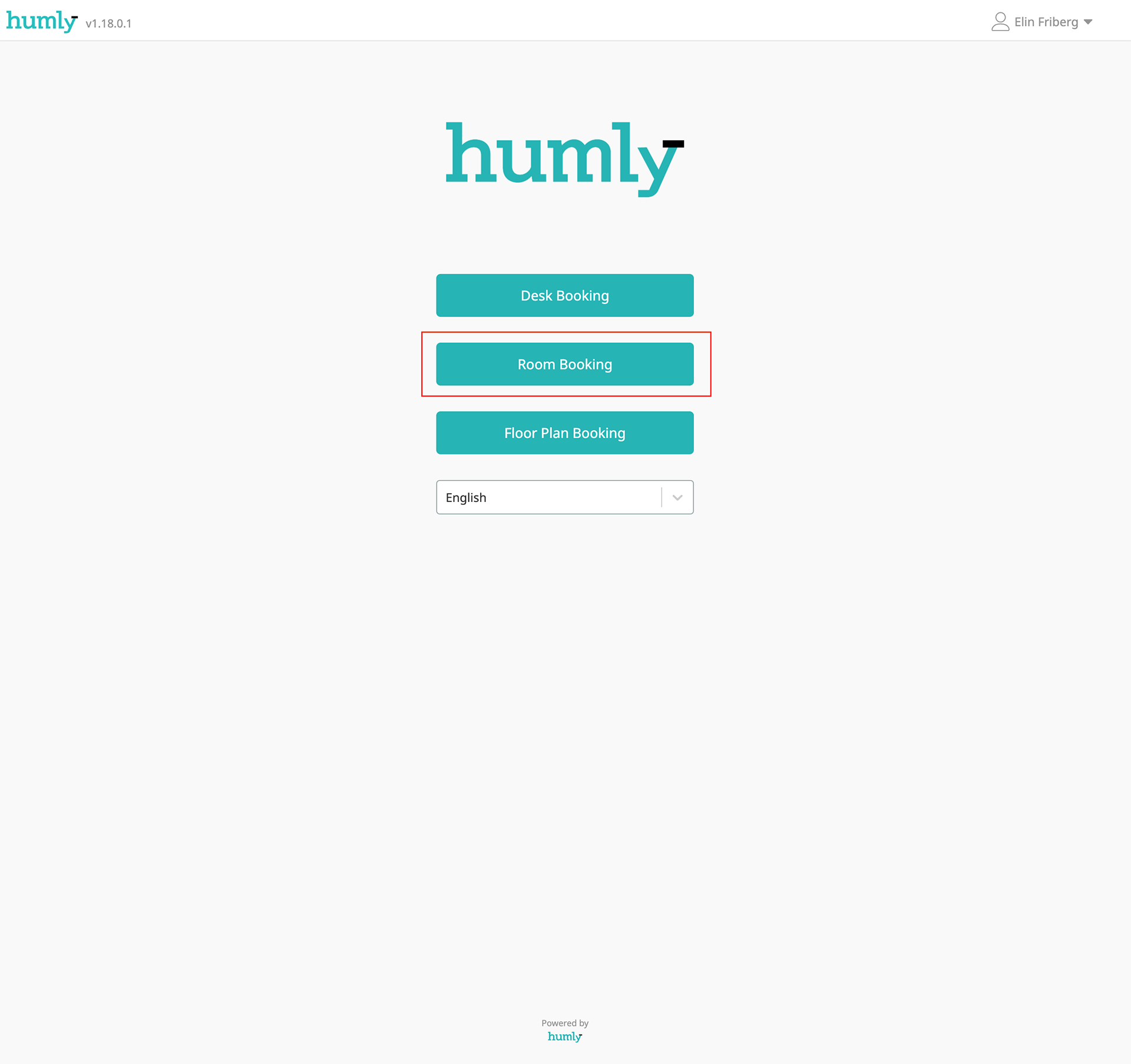
-
In the calendar view the logged in Guest will only be able to see meeting rooms that they are allowed to book as per room settings.
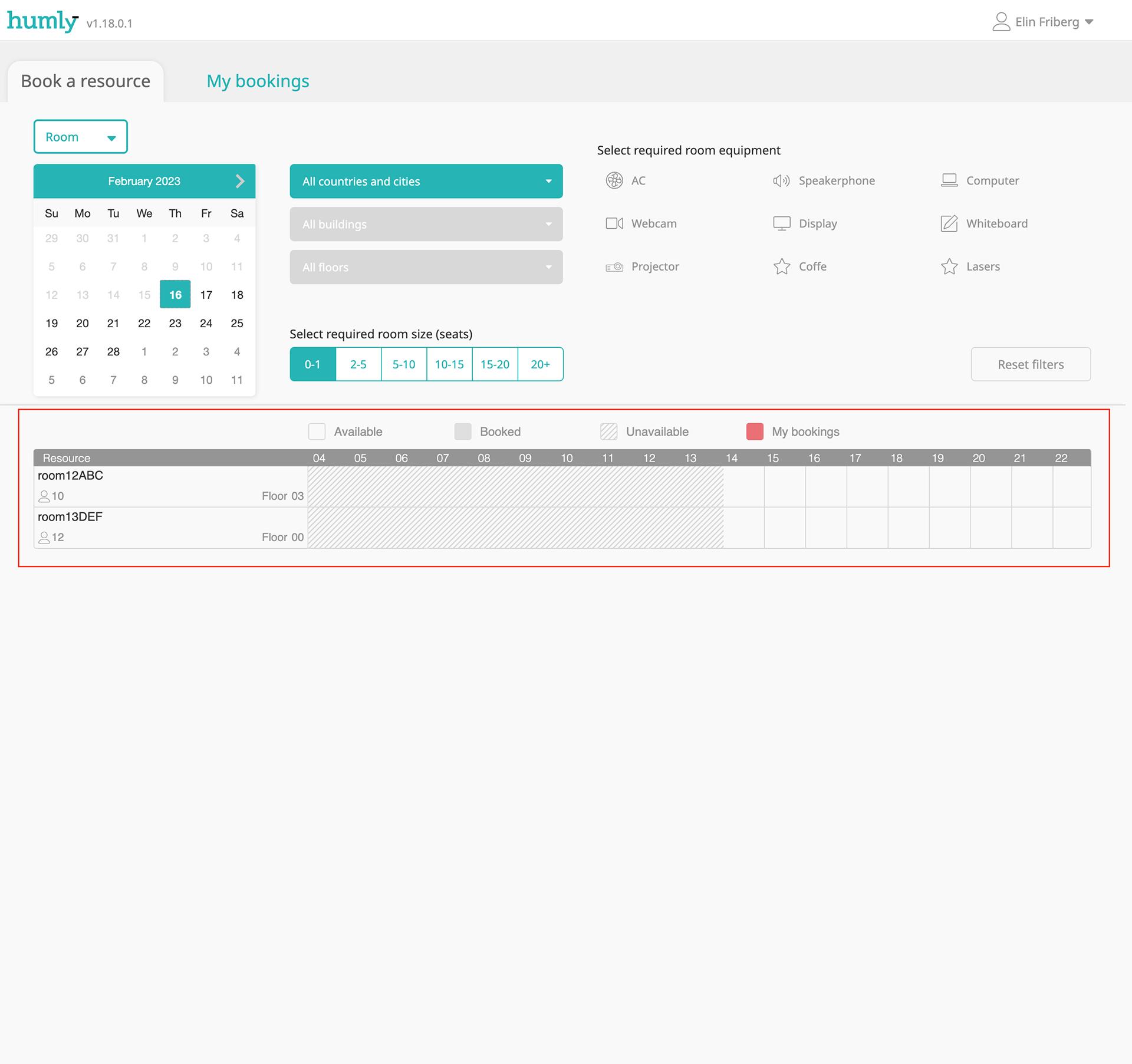
-
Use the filter to find a room that suits you and see it’s availability during the selected day.
-
Click in the room’s calendar at what time you want to book the room.
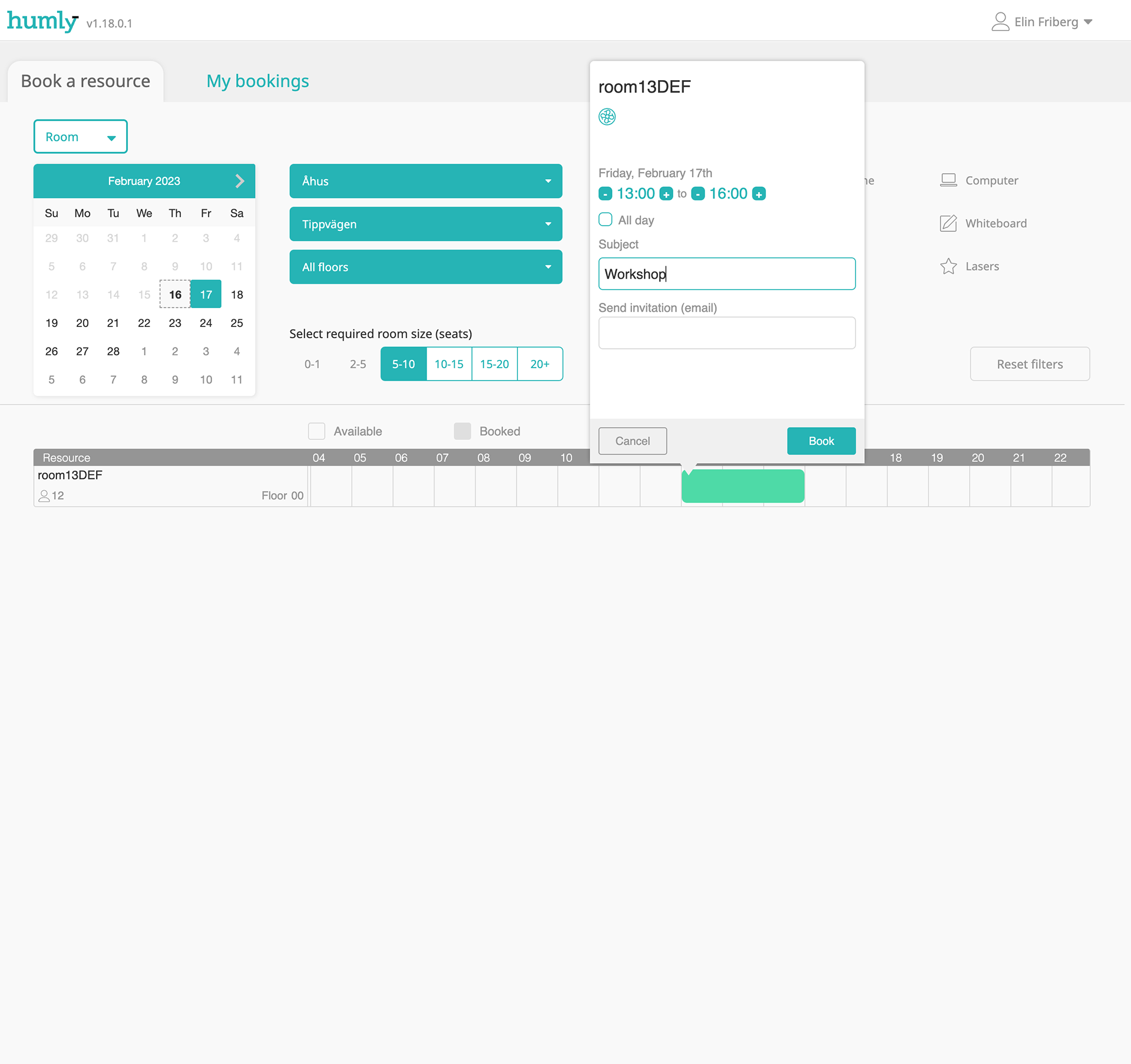
-
Give the meeting a subject and if you want to invite someone to this meeting by adding their email.
-
Click Book to book the room.
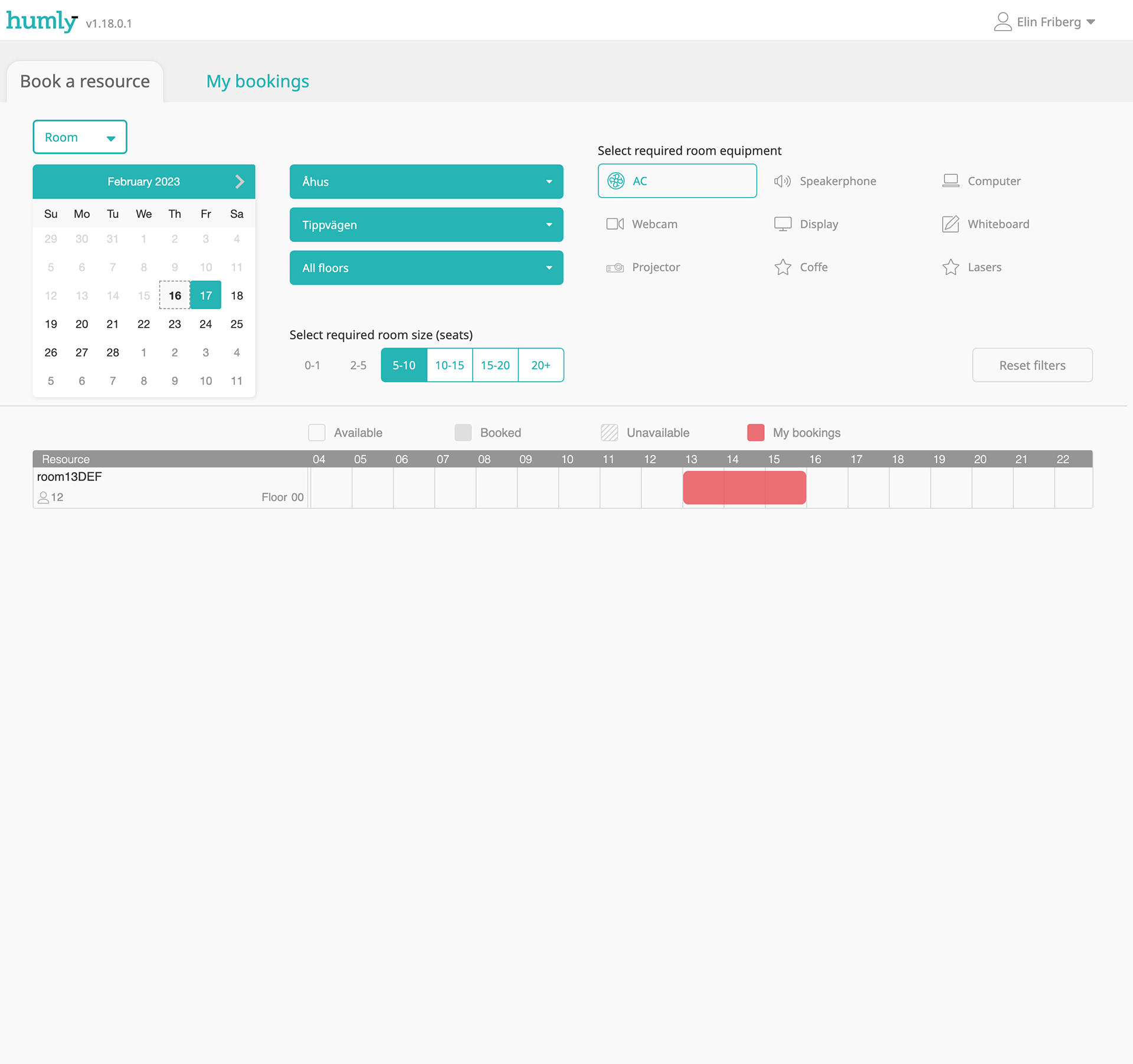
Humly Reservations is a web application and for easier access to it on a mobile phone you can save it as a bookmark and place it on your Home Screen (Android/iOS).
Tip! Humly Reservations is a web application and for easier access to it on a mobile phone you can save it as a bookmark and place it on your Home Screen (Android/iOS).
-
Log in to Humly Reservations using your email and password.
-
Select preferred language and tap Room Booking.
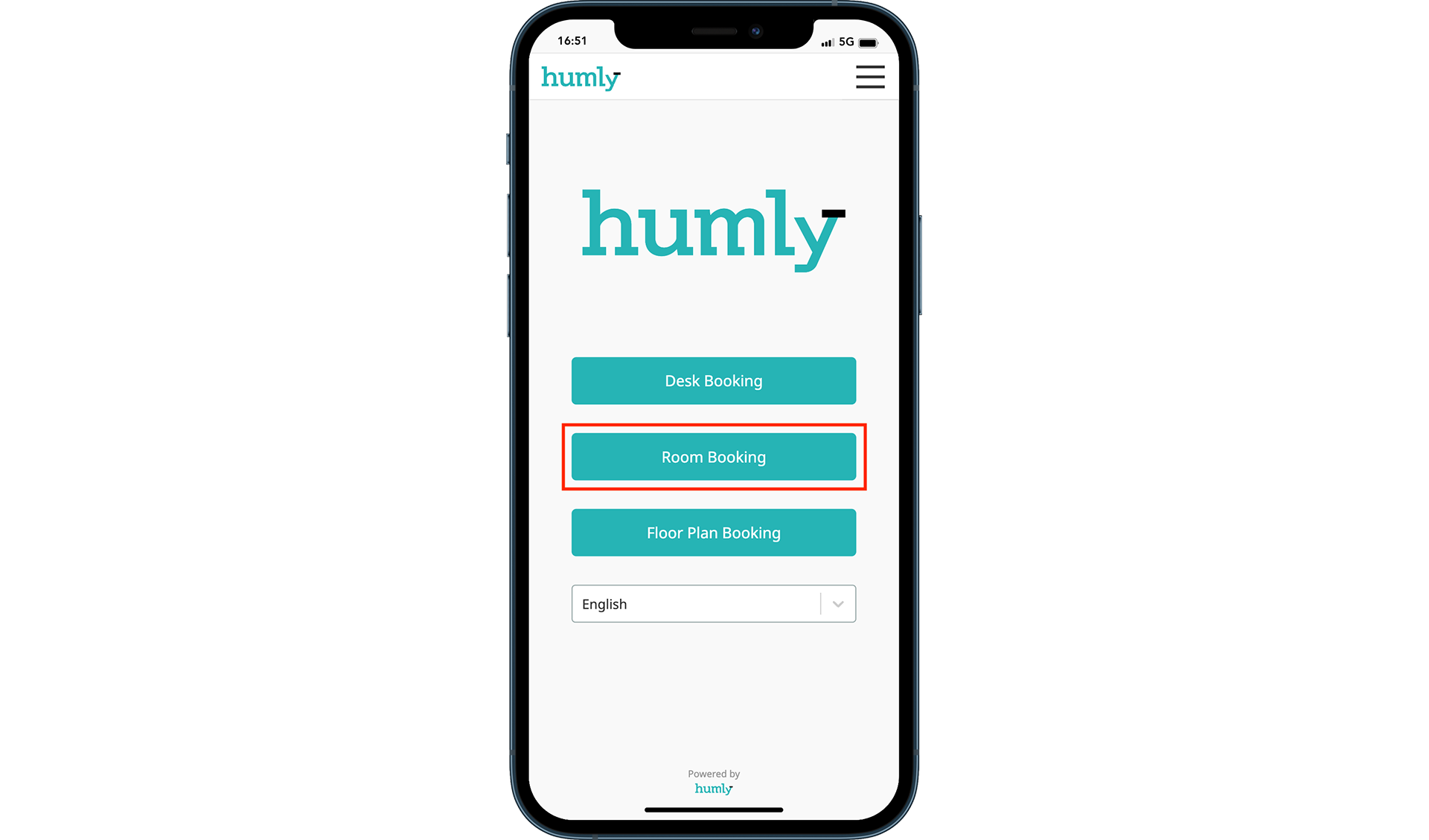
-
In the view of available resources the logged in Guest will only be able to see meeting rooms that they are allowed to book.
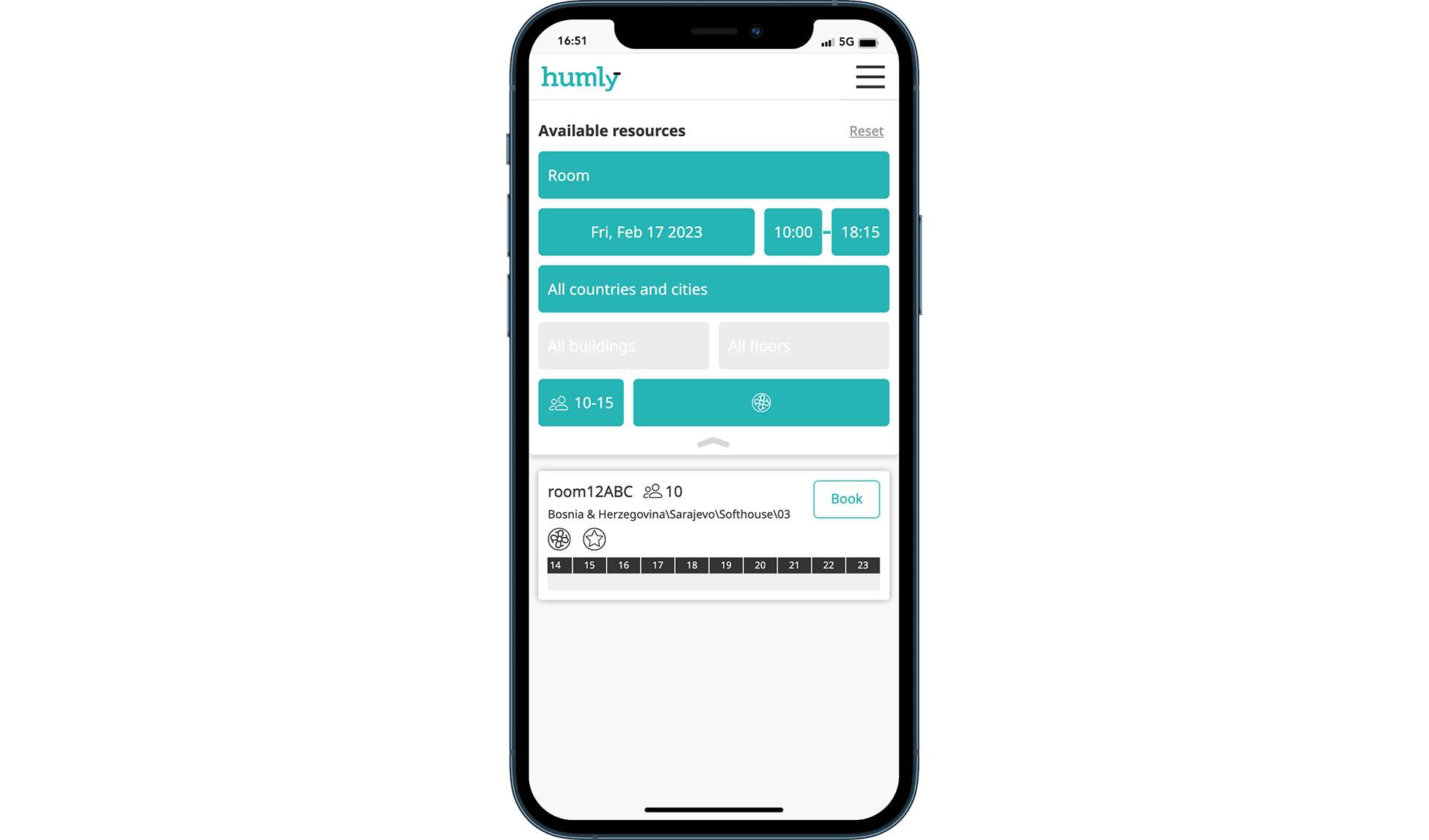
-
Tap Book to open up the booking dialogue.
-
Adjust the start and end time, meeting subject and invite someone to this meeting. Tap Book to confirm your booking.
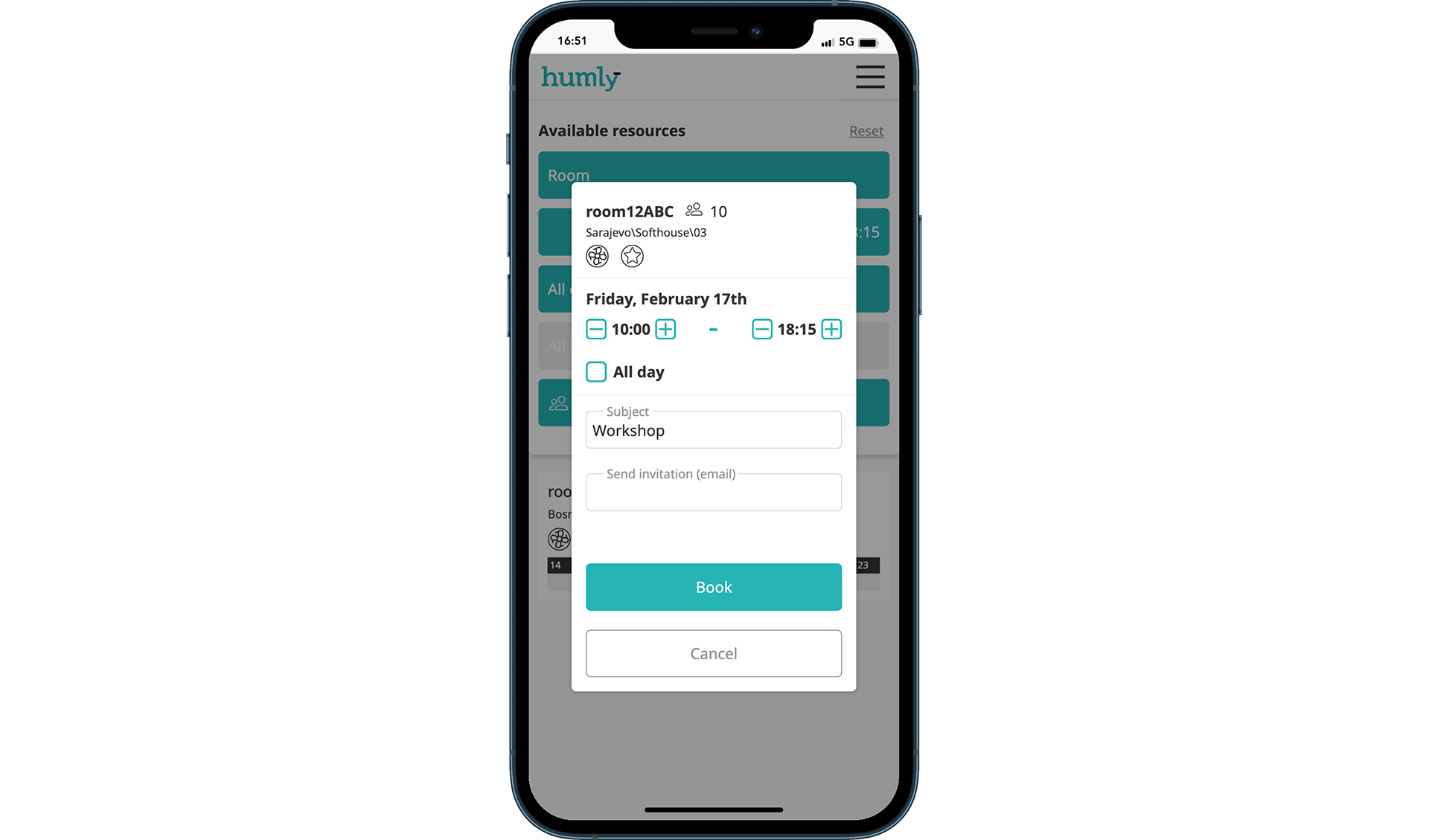
-
Room is booked and it can be found under My Bookings where it can be edited if needed.
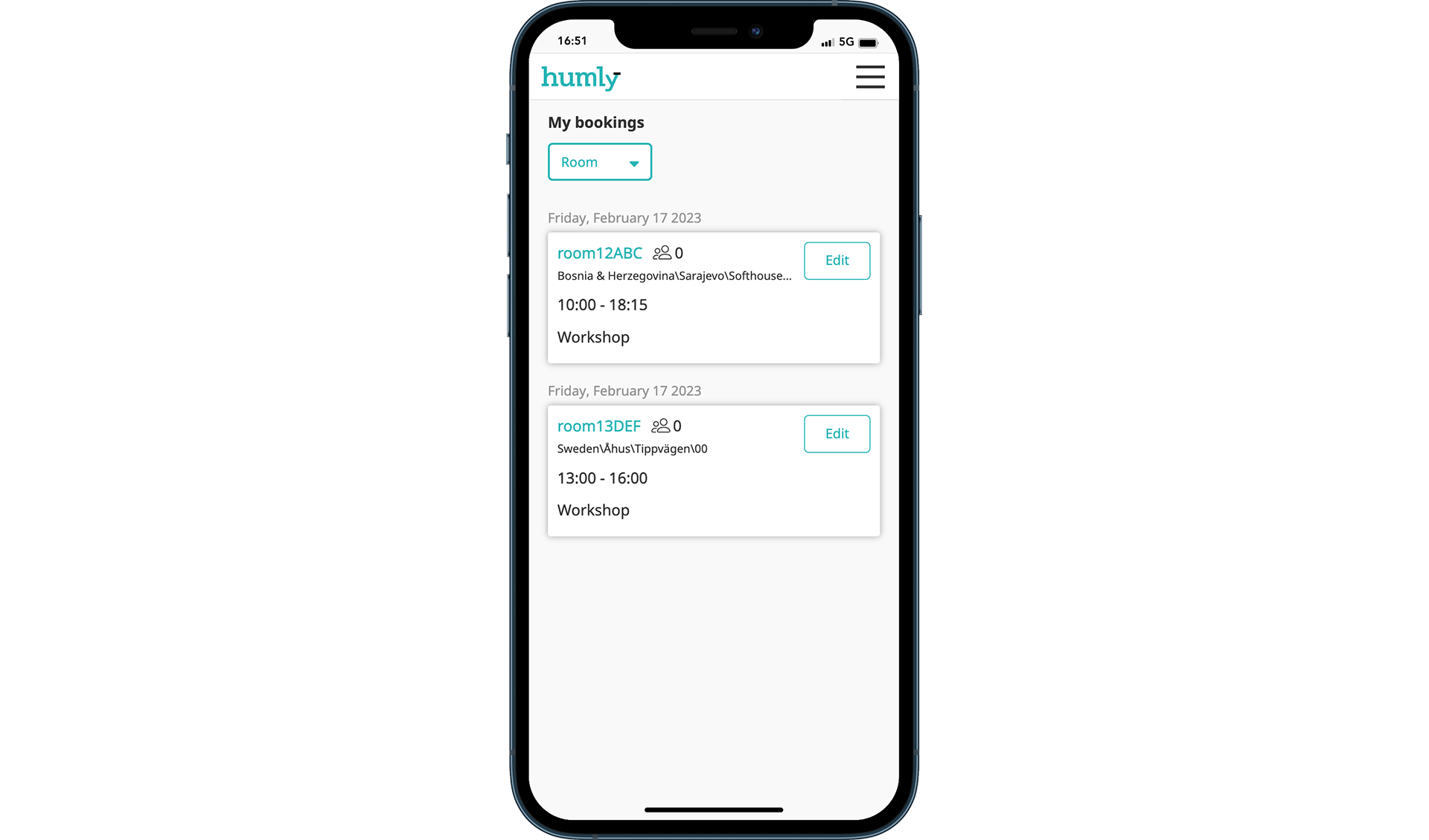
Guest access settings also applies to when booking directly on a Humly Room Display using PIN or RFID. If the Guest tries to book a meeting room they don’t have access to they will get an error message.
